Windows7のアップデートができない時の対処法・備忘録

以前にWindows7のノートパソコンをWindows10へアップグレードしたり、ハードディスクをSSDに換装して爆速にしたりといった作業を行いましたが、もう一台小さなノートパソコンも同様作業を行おうと思った際、Windows7のアップデートができなくなったのでそれの解決策を備忘録として書き残しておきます。
Windows10へアップデートする前にWindows7を最新状態にする必要性も(たぶん)あるため、アップデートできずに困っている方はぜひご覧下さい。
- Windows10のアップグレードやSSD換装については以下の記事をご覧下さい
- 今回のエラーとその対策方法「8007000E」
- 無事Windows7の全てのアップデートが完了!
- 効率の良い対策方法(KB976932 + エージェント最新)
Windows10のアップグレードやSSD換装については以下の記事をご覧下さい
ちなみに今回の対処法は、Windows10アップグレードのページに掲載されている対策とは違う方法でした。
今回のエラーとその対策方法「8007000E」
1.エラー内容の確認

今回はWindows7を新規インストールしました。
その後、まだサービスパックも当たっていない状態(だったかと思います)で、
エラーコード:8007000E Windows Update で不明なエラーが発生しました。
との表示。
まだIE8のままなので、かなり初期の段階で躓いております。
再実行を3度繰り返しましたが、結果は同じでした。
2.KB3138612をインストールする

以下からKB3138612をダウンロードして、インストールして下さい。
自身のOSの種類を必ず確認して下さい。
32ビットか64ビットかによって、ダウンロードするファイルが違います。
32ビット用:サポートされているすべての x86 ベース バージョンの Windows 7
64ビット用:サポートされているすべての x64 ベース バージョンの Windows 7
となります。
3.インストール後、再度Windows Updateを実行してみる
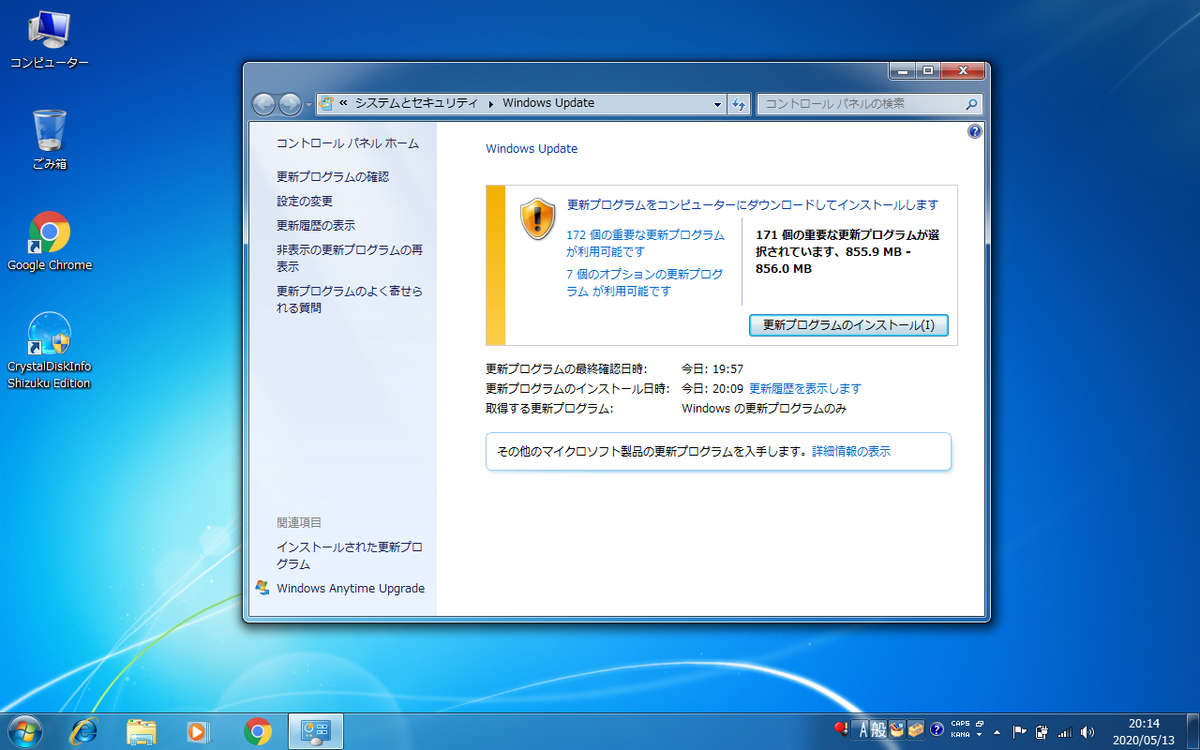
無事、新たな更新プログラムを検索かけることができました。
これでアップデートが続けられます!良かったー。
無事Windows7の全てのアップデートが完了!
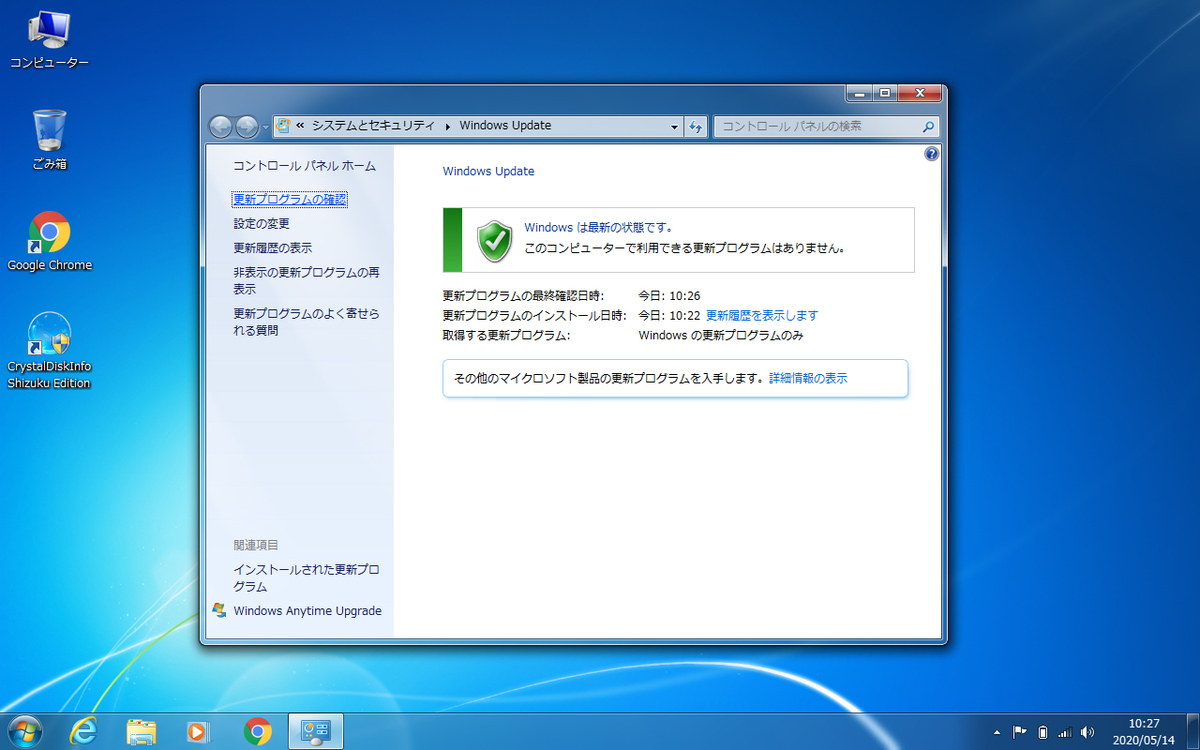
無事完了しましたので、これからWIndows10へアップグレードしたいと思います。
アップグレード方法は、
コチラにて丁寧に解説しておりますので、どうぞご覧下さい。
効率の良い対策方法(KB976932 + エージェント最新)
数年前にもアップデートに困った際にとった方法もありますので、合わせてご紹介。
コチラの方法はサービスパック1を手動でインストールし、Windows Updateエージェントも手動でインストールする方法です。
1.Service Pack1をインストールする(KB976932)
2.Windows Updateエージェントをインストールする
無事解決できましたでしょうか?
それではまた。
ノートパソコンを分解してみた(hp ProBook 5220m 分解手順解説)

実は本来日本一周に持っていく予定だったノートPC…
WindowsXPが入っていたものをWindows7にまでアップグレードしたとても古いPCで、日々撮影した動画や写真を保管するためだけにしか使わないので、これで良かったものの…
なぜか出発前に突然動かなくなり、急遽新しいマシンを買うことに
そしてもうお役御免となってしまったこのノートPCを、日本一周も終えた今、せっかくなので修理してみようということで、今回は分解した様子を順番に写真にて残したので、型が全く一緒の人でしたら直接参考にしてみて下さいね
ちなみに過去に違う型式のノートPCの画面移植はしたことがあるので、全バラまではいかないにせよ、分解経験自体は1度だけ有り
今回は完全にバラバラにするため、メーカー問わず他のノートPCでも、ネジの数や位置が違うだけで大まかには似たようなものなので、ご参考にしてもらえればと思います
破損した現象
普段はノートPC一切使うことなく、外出先でしか使うことが無いノートPC
喫茶店で作業中に、突然シャットダウン・・・
プツンと電源が瞬時に落ちたわけではなく、シャットダウン画面が表示され、そのまま起動せず…
少し時間を置いてから起動させると、起動途中でプツンと切れることもあれば、運が良ければ起動・・・するものの、また突然シャットダウン
きっともう古いPCなので、電源が老朽化してコンデンサーがお亡くなりになっているのかな?と予想
となるともうゴミ同然なので、おもちゃ感覚での分解です
分解前に外せるものを外す

まずはバッテリーなど、普通に使ってて外せるものから外していきます
通電していると危ないんでね

裏面上部のこの細長いのがバッテリー

上部がバッテリー
下部がHDD・メモリがある蓋

外すのは先にバッテリーから
次にこの蓋を外して

蓋を開けると基盤が見えてきます

そしてこれがハードディスク

ハードディスクのコネクタを

引っ張って外します

後はネジを外せば脱着完了
これで、容量増やしたかったりSSD換装させたかったりする場合も、とても簡単!
ちなみにSSD換装したことあるので、興味ある方はぜひ
※このPCもSSD換装

次はメモリです
1スロット空きがあるので、メモリ追加できますね

両サイドの爪を広げると上に上がってきました
あとは普通につまんで引っこ抜くだけでメモリも脱着完了
もしメモリを追加する場合、メモリの速度や対応する最大容量に気をつけて追加・交換して下さいね
ここからいよいよ分解開始

バッテリーが装着されていた場所にあるネジを外します

精密ドライバーでないと外せない小さな+ネジでした

他にも穴の通りに+ネジを外していきます
穴が奥深いので見にくいです
この4箇所以外にもあるので、見える場所は全て

そしてネジが外せたらいよいよ爪を外します
ただ、外す際には、ノートPCが折りたたまれた状態では外せないので

開いた状態でやりましょう
爪は折らないように慎重に

そうするとこの上部の電源ボタンがついている化粧面が・・・

外れます

そしてその部分が外れると、次はキーボードを留めているネジが出てきたので外します


これが両端にあります
そして、上へずらして外します

ずらすというのは、こういう形状になっているから

外れるとこうなります


この写真はキーボードの裏面ですが、ネジがこのようになっています
これで、スライドして外すイメージはなんとなく分かって貰えるかなと

そしてキーボードとマザーボードが繋がっているこのフラットケーブルを外します

この黒い爪を上へ引き上げると

ロックが解除され、このフラットケーブルが外れます

これでキーボードの脱着が完了

そして次は内蔵ポインティングデバイスのケーブルも外します

同じように爪を起こして

フラットケーブルを抜きます

次に画面のコネクタを抜きます
また、この部分に画面を固定するヒンジ部分があるので、このネジも外します

ロックは無いので抜くのみ

次はWifi子機ユニットを外します

ネジを外すと起き上がるので、引き抜きます

こんな感じで外れます
黒と白の配線もパチンとボタンのようにはまっているだけなので、抜いて外します
ただし、どちらが黒でどちらが白だったかメモする・写真に撮っておく等して元の状態に復帰できるようにしておきましょう

そして配線を辿りながら外します

画面の信号は向かって左側
Wifiのアンテナは向かって右側
に配線されています

そしてこれがヒンジで、左右合わせて4本のネジで留まっています

こっちはWifiの配線
画面脱着完了後

これでようやく画面と本体が完全分離しました

ネジの外し忘れが無いかどうかをチェックしてから

表面を化粧板を外します
ただ、ここは結構硬いので、「ワンチャン割って壊すかも・・・」と

もうほぼ分解も終盤

イヤホンジャック部分も分離できるので分解します

コネクタは抜くだけ

ネジは1点留め

マザーボードのビープ音用のスピーカー(多分)

これもコネクタを抜くのみ

電源ボタン用は、白い爪を上げてロック解除してから外します

で、引っ張って抜く
キーボードやポインティングデバイスと同じ脱着方法

LANの差込口は金具で固定されています

ネジは2点留め

金具ごと外れます

コネクタは抜くのみ
そして、最後にケースからマザーボードごと外す場合は、固定されているネジを全て外します

で、マザーボード単体になりました!
(面倒でLANポート・イヤホンジャックのコネクタは装着したままだけど)
写真はキーボード側

写真は底面側
マザーボードが壊れて交換しない限りは、さすがにここまで分解することは無いかなと思います
修理箇所
今回はコンデンサーが怪しいなと思ったので、マザーボードを交換して起動!!!
これで直ったはず!と思ったのもつかの間・・・
\再発/\(^o^)/オワタ
というわけで、マザーボードが原因ではないということに…
CPUとメモリもマザーボードごと交換したのでそれも違う
残るは電源ボタンか??と思って電源ボタンユニットを交換してみたところ、無事安定稼働!!
というわけで、まさかの予想とは違った部分が破損していました
もう新しいノートPCを買って日本一周してきたので、せっかく直った所でこのノートPCの使い道は無いですが・・・(そもそもOSもWindows7と古いから尚更)
というわけで、今回はノートPCの分解修理でした
それでは、また
🌸Weathernewsのマイ桜の開花状態リポートでグッズをGet!
マイ桜リポート
日本一周も終わって初めての春🌸
ウェザーニューズのスマホアプリでは、【マイ桜リポート】と呼ばれる15日間以上の開花状況を写真と共に報告すると、ウェザーニューズのオリジナルグッズが受け取れるキャンペーンがあったので参加してみました。

私が選んだ桜は、日本中によくある「ソメイヨシノ」です。
昭和の高度経済成長期に日本全国で多く植えられたことから、今ではサクラといえばソメイヨシノを指すぐらい馴染みのある品種となった。
よく天気予報でもサクラの開花や満開を観察する標準木にも指定されている品種ということもあり、今回はコレを観察対象にしました。
まだ小さな緑の葉の木で可愛らしいのがちょこんと画面に表示されました。

15日間を無事達成したらこんな感じの画像が表示。
つぼみ・開花・満開・葉桜の4段階。

2種類のうちどちらか片方を選ぶってことで、どうしようか悩んだ結果、スマホスタンドをチョイス。
バンダナもいいなぁ…。

送料だけ払って手続き完了。
ちなみに購入しても手に入るので、2つ共欲しい人はもう片方は購入するとセットで揃いますよ(ウェザーニューズの戦略の香りw)。

というわけで、無事届きました。

お手紙付きです。


ちなみにスマホスタンドはこんな感じ。
表面にはウェザーニューズのロゴとサクラがあしらわれたもので、質感も良い感じです。
15日間って1ヶ月の半分なんで、意外と大変ですが、興味ある方はぜひ来年は🌸リポーターになってみてはいかがですか?
おまけ
桜の開花を追いかけた実際写真です。

3月30日

3月31日

4月2日

4月3日

4月4日

4月5日

4月6日

4月7日

4月8日

4月9日

4月12日

4月13日

4月14日

4月16日

4月17日

4月18日

4月20日

4月30日
【日本一周準備シリーズ】車内の快適装備!! DCモーターの扇風機ヽ(´ー`)ノ

日本一周は長い時間を要します。そんな中、寒い日もあればもちろん暑い日だってあります。夏にならなくても4月や5月でも日中の車内は30℃を超えてしまいます。そんな暑くなってしまう車内にずっと居ては危険ですよね? 今回は涼をとるための扇風機に関して、経験則も踏まえご紹介します。
車には文明の利器「エアコン」があるでしょ??
これがなかなか難しい問題です。なぜ難しいかというと、
- 車のクーラーを付けると燃料がガクンと減る(寝ている間ずっとエンジンかけっぱなし)
- エンジンかけっぱなしによる騒音問題
- 無駄に排気ガスを出し続ける環境問題
- そもそも日本一周はバイクや自転車が多いので、エアコンなんて装備が無い(笑)
とまぁ色々ありまして、エアコンは使わないのが大前提です。
となると「どうすれば良いのか??」といろいろ悩みます。
よくハンディ扇風機なんか流行りましたが、あれでは風量が話にならない。
よって、100均とかで売られてあるような子供だましレベルの扇風機では不可。
風量があるものといえば、車用のシガー供給の扇風機があるものの、エンジンかけずにアクセサリー電源で扇風機回していると、そのうちバッテリー上がりでエンジンかからなくなる原因に…(;´Д`)
家庭用扇風機を使いたいけども、そもそもAC100Vどうやって用意するの?っていう話と(ポータブル電源やACDCコンバーターは極力避けたい)、そもそも扇風機そのものが大きすぎて場所を取るので、狭い車内では現実味がない。
となると、日頃からよくスマホ充電で使っているモバイルバッテリーを使って扇風機を動かすことができないかな?と考えた。
モバイルバッテリーなら走行中に満充電もできるし、場所も取らない。
なんとかDC電源でデカい扇風機が無いものか??
なんか無いの~?と探してたら、見つけました!!

DCモーター搭載!! ※付属のAC100V電源アダプタでも動きます
購入する方は以下をクリックしたらすぐ商品ページに飛べます。

トップランド DCモーター搭載 18cm デスクファン どこでもファン (風量4段階) タイマー付 充電専用USBポート付 ナチュラルウッド M7205-NW
これ、youtubeかブログか…何か覚えてないですけども(日本一周出発前の1週間程度でいろんなこと検索かけて調べ上げたので)、使っている様子を見て速攻購入!!

しかも2個もw
途中、青森県で買い足しました。
青森に知り合いが居るため、受取代行をお願いしてネットショップにて追加購入という必殺技を使って。
DC扇風機のスペックは?
1.大きな7枚羽

まず大きさ!ここ重要!!
確かに部屋で使うような扇風機は大きすぎて邪魔になるけども、おもちゃみたいな小さすぎる扇風機では話にならない。
で、この扇風機は18cmの7枚羽です!!
本体サイズも21cmと悪くないサイズ感。
2.風力4段階調整&タイマー設定可能

コイツの良いところは、風力の調整が可能である所。
少し暑くなり始めた頃であれば、風力全開はさすがに寒い。
家庭用扇風機みたいに首振り機能があるわけでも無いので、なおさらこの機能は助かる。
更に冷えすぎ防止や、モバイルバッテリー枯渇の防止にもなるタイマー付きである所。

このような感じで、風力とタイマーがランプで確認もできるのが嬉しいところ。
タイマーは1時間/2時間/4時間/8時間と、かなり実用的な刻み方をしているように思う。
『少し寝苦しいけども、暑くて途中で起きるのもイヤやけど、目覚める時間まで周り続けてたらバッテリーが……』
っていう気持ちに答えてくれる4時間タイマーにはよくお世話になりましたw
この2つの機能があるのはほんと便利!!
3.USB出力ができる

これはポータブルバッテリーとか、エンジン始動中にDCACインバーターとかでACアダプタを使用している時の話にはなるけども、なぜかUSBの「出力」がある。
たぶん仕事場のデスクの上とかで使うのを想定しているのかもしれないが、スマホなどの充電もできちゃう、っていう感じで。
日本一周中にコレをわざわざ使うことは一度も無かったけども、これからはPCデスクの近くにでも設置しようと思っているので、活躍することになるかも?
4.吊るせる

コレは勝手に改造しただけなんで、そういう機能があるわけでは無いが、上部をタイラップ(結束バンドとかインシュロックとか言うやつ)で輪っかを作り、S字フックで車内に引っ掛けて使用。
最初は本体を逆さまにして、下部に見えるスタンドの足に引っ掛けていたものの、なんかの拍子に手とかが当たると外れて落ちてくるため、輪っかを作ってみた。
これが大活躍!!
ただし1つ難点が…

実はこのDCファン、なぜか左側のACアダプタしか無いんです…。
つまりはAC電源しかとれない(ナンデヤネーン!)。
というわけで、写真右側にあるUSBケーブルを別途購入。
購入する方は以下をクリックしたらすぐ商品ページに飛べます。
高いものでも無いので、迷わず一緒に購入!!
プラグが合うからといって、その辺のUSBケーブル刺しても5Vじゃ動かないので、必ずこのケーブルも一緒に買いましょう。
私の場合はこうしていました

日本一周25日目(群馬県)での車内の写真です。
この日は6月30日。翌朝の気温は25.6℃でした。
この時はまだ車内で暑いとそこまで思わないぐらいなので(調理してる時はさすがに暑くなってくるけど)、調理中の湯気を車外へ排出する流れを作るために、コンロの上に置いてある鍋の上部に向けて扇風機を回しています。
この車、後部座席の窓が開かない仕様なので(そもそもドアが無い)、なかなか調理するのも面倒でした…。
夏場はこのファンを2個にして天井から吊るし、顔付近と足元付近の2箇所を涼むようにしていました。足が冷えると結構寝やすくなりますし、顔に当ててると汗が蒸発してくれるので比較的寝やすいです。
起きている間は1つは窓の近くに置いて、外の空気を車内に取り入れる『吸気』役をしてもらいました。
ただ、こういうのは

I.T outlet 【 デジタル 温度計 付き 2つのファンを装備 】 ダブル カー ソーラーファン 太陽 光 充電式 熱気 排出 車内 換気 【AZ-DOSOFAN】

車載ソーラーエアベント クールファン ソーラークーラー 車内換気 車用ソーラーファン これからの時期に大活躍 ソーラー発電 AUTO COOL
こういった専用製品もあるのでご参考までに。
ただ、私の場合は小さいから気休め程度にしかならなさそう…という理由で見送りました。
それなら今回紹介しているファンをもう1個買った方が良い、という結論に至って、2個買いました。
あともう1つ、コチラは合わせて購入しておいた方が良いと思います。

タニタ(Tanita) 温湿度計 デジタル グレー TT-558 GY 壁掛け 時計付き 卓上 マグネット
別に同じものじゃなくても良いですが、温湿度計です。
これは毎日、

こんな風に毎朝計測していました。
車中泊時の時計として持ち込んでいましたが(クレカのポイント引き換えでゲットしたもので、PCデスクの所に置いて使ってたけども、出発直前で何気なく手にとって持っていったもの)、時計より温湿度計の方が役立ちました。
30℃を超えるとかなり暑いです。汗かきます。
熱中症にならないためにも、温湿度計は必要と思いますね。
購入するものまとめ


トップランド DCモーター搭載 18cm デスクファン どこでもファン (風量4段階) タイマー付 充電専用USBポート付 ナチュラルウッド M7205-NW

タニタ(Tanita) 温湿度計 デジタル グレー TT-558 GY 壁掛け 時計付き 卓上 マグネット
というわけで、以上3点で夏場の車中泊対策もバッチリですね!!
この情報が参考になりましたら、ぜひブログコメントにて書き残して頂ければ嬉しいです!
それではまた。
【日本一周準備シリーズ】温泉が無料で入れる!?『温泉博士』は旅のバイブル的存在!

日本一周をする上で「衣・食・住」は結構悩むべきポイントです。そんな中でも今回は毎日の【お風呂】に関することについて、経験則も含めてお伝えしていきます。
- 【6/1 追記情報】 温泉博士は2020年4月より大幅リニューアル!?
- お風呂はどうしてるの??
- 温泉博士とは?
- これだけお世話になりました
- 温泉手形の使用ルール
- オマケ1●みんなお風呂はどうしてるの??
- オマケ2●積極的に頑張っている温泉もあります!!
【6/1 追記情報】
温泉博士は2020年4月より大幅リニューアル!?

せっかく2020年以降出発する日本一周勢にオススメしようと思い、書いた記事でしたが……。
このように、エリア別となってしまいました。
そしてこれは確定情報では無いので断言はできませんが、どうも発行部数が少ないようで書店では手に入りにくいようです。
そしてAmazonや楽天ブックスにも2020年3月号までしか検索に引っかからないため(2020年6月現在)、実際に発行部数は減っているのは信ぴょう性のある情報のようです。
エリア別となった上にそのエリアだけで4~50箇所に増えているからむしろオトクに向上した、とも捉えれるかもしれませんが、1エリアで50日間のため1年未満で1周する方にとっては、リニューアル前の方がありがたかったかもしれませんね。
という個人的には少し残念と捉えてしまった情報を先行にお知らせしつつ、実際の温泉博士の内容について、続きをぜひお読み下さい。
お風呂はどうしてるの??

結構悩むべきポイントかと思います。私は温泉が好きで、日本一周をする前から温泉巡りをよくやっておりました。
だいたい1回入るのに600~1000円ぐらいする温泉。毎日そんなことしていたら、私の107日間でいけば……
1000円x107日=10万7千円
かかることになってしまいます。
さすがに全箇所1000円する施設に行くわけでは無いにせよ、多額な費用には違いないです。そんなことできませんよね?
かと言って、体を綺麗にするだけで良いので安い銭湯を…と言っても、300~600円ぐらいかな?ぐらいはします。
毎日のことなので、積もり積もればすごい大金になってしまいます。
日本一周は移動費や食費、観光の費用など、他にもたくさん費用がかかるため、できれば安く済ませたいですよね?
日本一周出発前に調べて初めて知ったのが温泉博士でした。
温泉博士とは?

雑誌です。
全国の温泉情報を掲載した月刊誌になります。宿泊情報や温泉の知識などが盛り沢山掲載されており、読者からの投稿情報なども載っているので、読んでいるだけでも楽しい1冊です。
そんな温泉博士ですが、一番魅力的なのが
温泉手形
と呼ばれるもので、1ヶ月と期限はありますが、

約120箇所ほどの全国の温泉施設が無料(又は半額)で入れます!!
これの何が良いかと言うと、
1冊650円
※2019年11月号の価格
であることです。私が一番最初に買ったのが2019年6月号で、その当時は620円なので少し値上がってしまいましたが、それでも入浴施設は大抵600円前後するので、1~2箇所入れば元が取れてしまう所!
これならかなり気軽に買うことができますよね?
なんなら、夕暮れ時にテント貼って、料理作って、食べながら椅子に座って読むのにも丁度良いですしね。
これだけお世話になりました

私の場合は、107日間の旅で6冊購入しました。
ある月は20箇所ぐらい行ったりもしていたので、かなり安上がりになりました。
実際どれだけオトクになったか計算してみました。

合計96箇所
温泉博士無し:44,730円
温泉博士有り:30,790円
13,940円分オトクになりました。
温泉博士の雑誌代が3780円(最初4冊は620円)なので、その分を引いて
10,160円分
オトクになりました。
私の場合は冒頭に述べた通り温泉巡りが好きで、この日本一周中でも温泉をハシゴした日も何度かあるため、他の人よりかはお風呂代が多めにかかっているかと思いますが、それでも5000円以上はオトクになるかと思います。
温泉手形の使用ルール

そんな超絶オトクになる温泉博士ですが、無料で入れるとはいえ制約もあります。
- 利用期間は1ヶ月ジャスト(15日期限:例えば10/15~11/15)
- 1冊につき1名
- 1回限りの利用(スタンプが押されます)
- 1000円を超える入浴施設は超過分は払う必要性有り
- 子供手形は子供料金(およそ半額)で入浴
- コピーしたものなどは当然利用不可
他にも何かあったかもしれませんが、おおよそこんな感じですね。
ただ、1ヶ月あって1回以上は利用することになると思うので、迷わず買いたい1冊ですね!!
出発前には必ず買って、片手に持って行きましょう!!
オマケ1●みんなお風呂はどうしてるの??
いろんな人とTwitter上や実際に会ったりとかして話しましたが、普通に入浴施設を使う・温泉博士を使う以外の方法をとっている方も居たのでご参考までに。
「ネカフェのシャワー」
→分かる。
「某所で水浴び(場所はご想像にお任せします)」
→お…おう。冬場でもやってる奴はマジで気合入ってるなーと思う。
「 風呂は数日に一回しか入らん!(キッパリ)」
→真夏でそれやる?ごめん無理…。
っていう感じでした。
あるネカフェは朝食までついてたりするので、衣食住が安価で揃ってしまうっていうことで大人気でしたね。利用している人は多数でした。
よく実家って表現している人が多数でしたね。
さすがに風呂に入らないのは衛生面とか、人と会う時に臭ってきたりするのはどうかと思うので、シャワーぐらいは浴びた方が良いと思います。旅なんてぶっちゃけ突然誰かと会うことも多いので。
フェイスシートで全身拭くだけとかいう人とかも居ました。拭くだけでも結構スッキリするので、まだあまり汗をかく量も少ない涼しい初夏とかには良いかもしれません。
という感じで、みなさん色々な方法をとっていました。
お風呂1つ考えるだけでもいろんな情報があっておもしろいですね。
オマケ2●積極的に頑張っている温泉もあります!!
たまたま見つけましたが、「法林寺温泉」というところのブログです。
こういった感じで企画書が届くみたいですね。
やはり手形の割引分は温泉の「ご厚意」で成り立っているわけですね。多分そうかな?とは予想していましたが…。
そして同一温泉の同一ブログですが……
まさか原稿まで書かれているとは思いませんでした。
大抵こういうのは出版社が取材に行って、写真撮って記事を書いているものと思いました。
もしかすると法林寺温泉さんが自ら名乗り出て記事を書いている可能性もありますが、
「えっ!?」
って思いました。
この情報が参考になりましたら、ぜひブログコメント残していって頂ければ幸いです。
それではまた。
【無料で】データを完全消去! HDDデータ消去ツール『wipe-out』の使い方と実際にかかる時間一覧

パソコン(ハードディスク)を処分する際、どうされていますか?
- データはゴミ箱へ入れて空にする
- ソフトウェアはアンインストール
そういった方法を普通はとるかと思われますが、実はデータは目に見えなくなっただけであって、データはしっかりと残っています。データを蘇らせるソフトを使えば簡単にデータの復元が可能です。
となると、顧客情報の流出などの問題につながってしまいます。
「私はプライベートのパソコンなので大丈夫」
と思われる方も居るかと思いますが、今はインターネットで商品を購入したりといった時代。IDとパスワードを復元させてしまって……なんてことになると大変ですよね。クレジットカード情報なんかも紐付けている方も多いかと思いますので、気をつけたいところです。
そうはならないためにも、データを「上書き」してしまえば削除することが可能です。ただ、要らないデータを用意してそれをハードディスクいっぱいにまで上書きさせるのはすごく手間ですので、その作業を行ってくれる優秀なフリーソフトを実際に使ってみたので備忘録として残しておきます。
1.フリーソフト『wipe-out』の準備
他にもいくつかフリーソフトはありますが、余っているUSBメモリから起動できるとラクだと判断して、「ハードディスク消去ツールwipe-out」というソフトを選択しました。
ハードディスク消去ツール「超消わいぷたん(wipe-out)」
↑クリックしてダウンロードページを表示

wpout16t-2017-03-13.usbをダウンロードします。
.usbっていう拡張子はひとまず「無視」して下さい。
2.起動用のUSBメモリを準備
ダウンロードしてきた.usbファイルをそのままUSBメモリにコピー・・・しないで下さい!!
それでは起動しません!!
「Win32 Disk Imager」というフリーソフトで、起動用USBメモリを作成します。
Win32 Disk Imager download | SourceForge.net
↑クリックしてダウンロードページを表示

ダウンロードをクリックすると、5秒後に開始されます。
win32diskimager-1.0.0-install.exe
インストール後、起動させます。

Wipe-outのファイルを指定して、空のUSBメモリを指定して「Write」をクリック。
これで起動用USBメモリが完成しました。
ちなみに約41MBありますので、64MB以上のUSBメモリを準備して下さい。
今どきこんな小さなUSBメモリを探す方が大変かもしれませんが…。
3.PCのブート順序を設定
USBブートで起動させるため、予めBIOSにてOSが入ってあるHDよりUSBを先に起動するように起動順序を変更させておいて下さい。
BIOSを立ち上げるキーはPCによって(マザーボードによって)違います。
だいたい自作PCの場合ですと「DEL」キーが多いですが、メーカー製PCの場合は「F2」が多いです。
- 「DEL」MSI・ASUS・Giga-byteなど
- 「F2」Intel・ASROCKなど
- 「F2」富士通・NEC・Panasonic・東芝・DELLなど
- 「F10」hp(ヒューレット・パッカード)
- 「F1」Lenovo
4.USBブートにてwipe-outを起動

電源投入してEnterでUSBブートにて起動。

起動しきるまで待機しておきます。
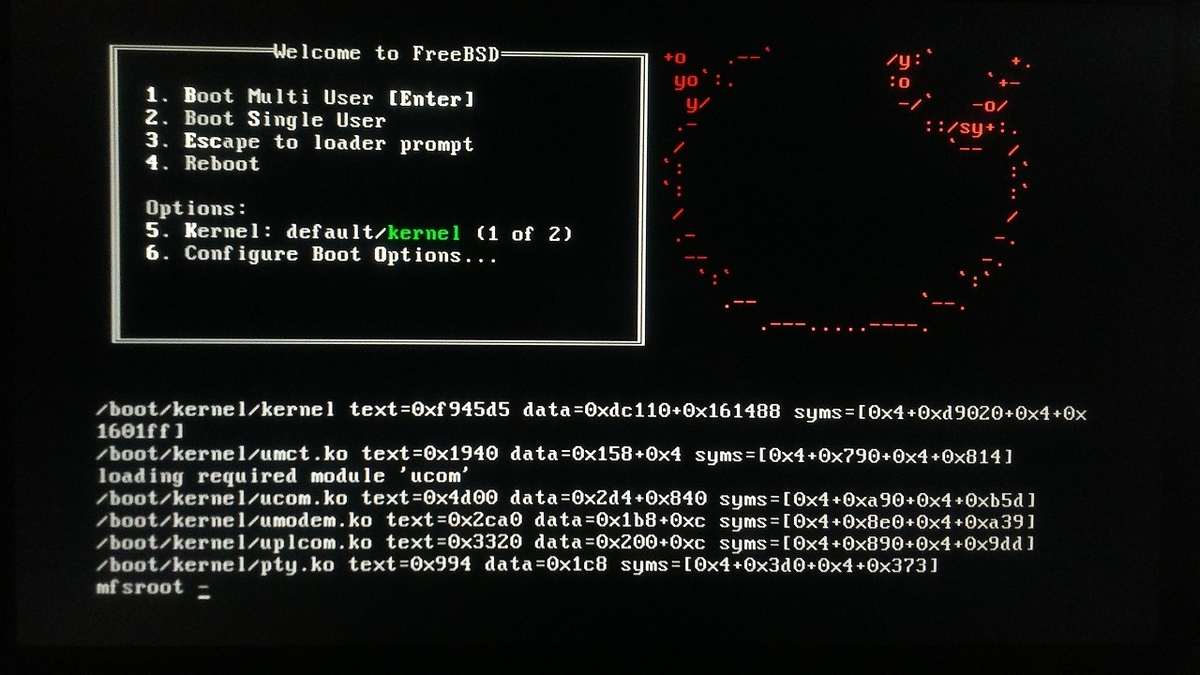

無事起動しました。
基本的に起動しきると全部日本語ですので使いやすいです。
5.消去方法を指定して消去開始
通常消したい場合、「z 0を上書きして、このディスクのデータを消す」で問題無いと思います。
理論的には3回上書きすると復元するのは不可能らしいです。

もし中古として売る場合などでしたら、「n 複数回上書きして、このディスクのデータを念入りに消す」を選択して下さい。
2度上書きすれば十分かと思います。もし仕事などで個人情報の入っていたものであれば3回以上削除しても良いと思いますが、さすがにそれは万が一賠償問題になっても困ると思うので、物理的に破壊して売らないことをオススメします。
6.その他いろいろ
ディスクのデータを表示する

削除できたかどうかも確認できます。「d ディスクのデータを表示する」を選択。
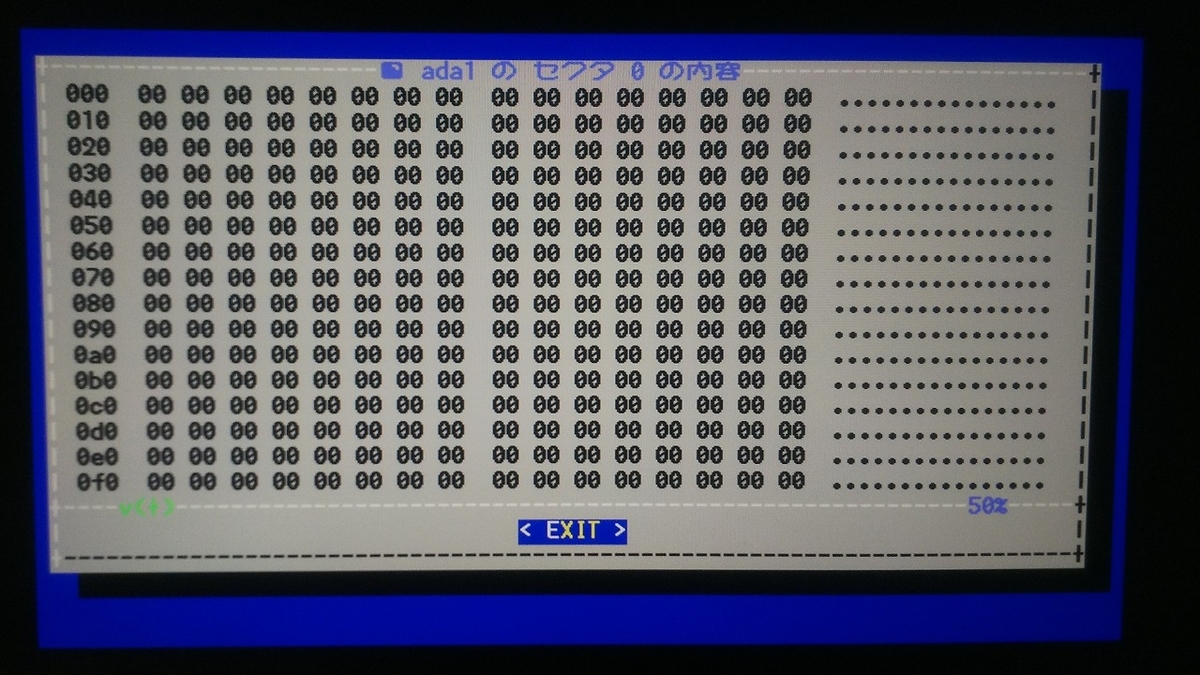

中を見ると全て00ですので無事削除できていることと思います。
なお、1度上書きした時点でこの表示になるため、複数回上書きが正常に実施できたかどうかのチェックはできません。
消去方法を指定する

こんな感じで、0で上書きするか、1で上書きするかを選択できます。
1GBのHDDを3回上書きしてみた結果
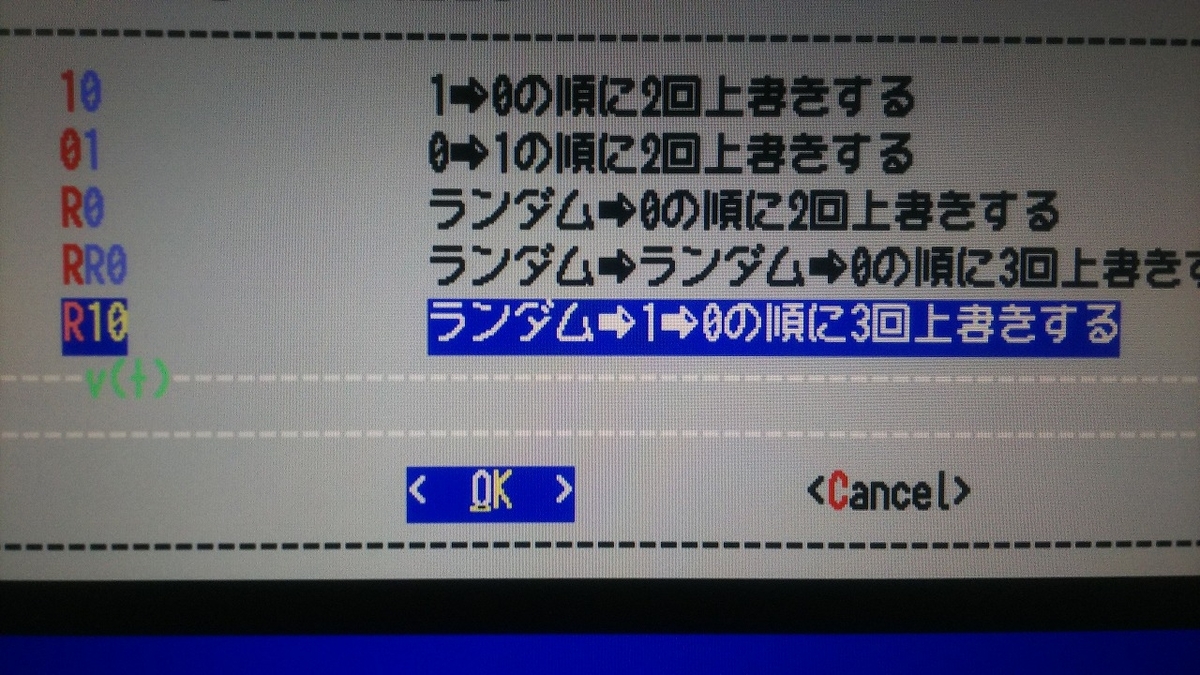
「ランダム→1→0の順に3回上書きする」を選択

複数回上書きを選択。

今回は9分45秒で完了しました。
1GBの上書き1回でおよそ3分強かかるようです。

ちなみにチェックかけてみましたが、しっかりと0で全てのブロックを上書き完了していました。
いろんなHDDを完全消去してみた

HITACHIのDeskstarです。
1TBのS-ATA x2回上書き

1TBの7200rpmのシリアルATA300です。


1TBで【383分41秒】かかりました。
2回上書き設定でwipe-out走らせたので、約6時間半かかっています。1回分は3時間強ってところですかね?
500GBのS-ATA x3回上書き

500GBの7200rpmのシリアルATA300です。
HDP725050GLA360


ちなみに消去中のwipe-outの画面はこんな感じです。
上段が全行程(今回であれば3回全て終わって100%)で、下段が1回分の工程。

500GBで【296分53秒】かかりました。
2回上書き設定でwipe-out走らせたので、約5時間かかっています。1回分は90分ちょいですね。
120GBのU-ATA x2回上書き

120GBの7200rpmのIDEです。

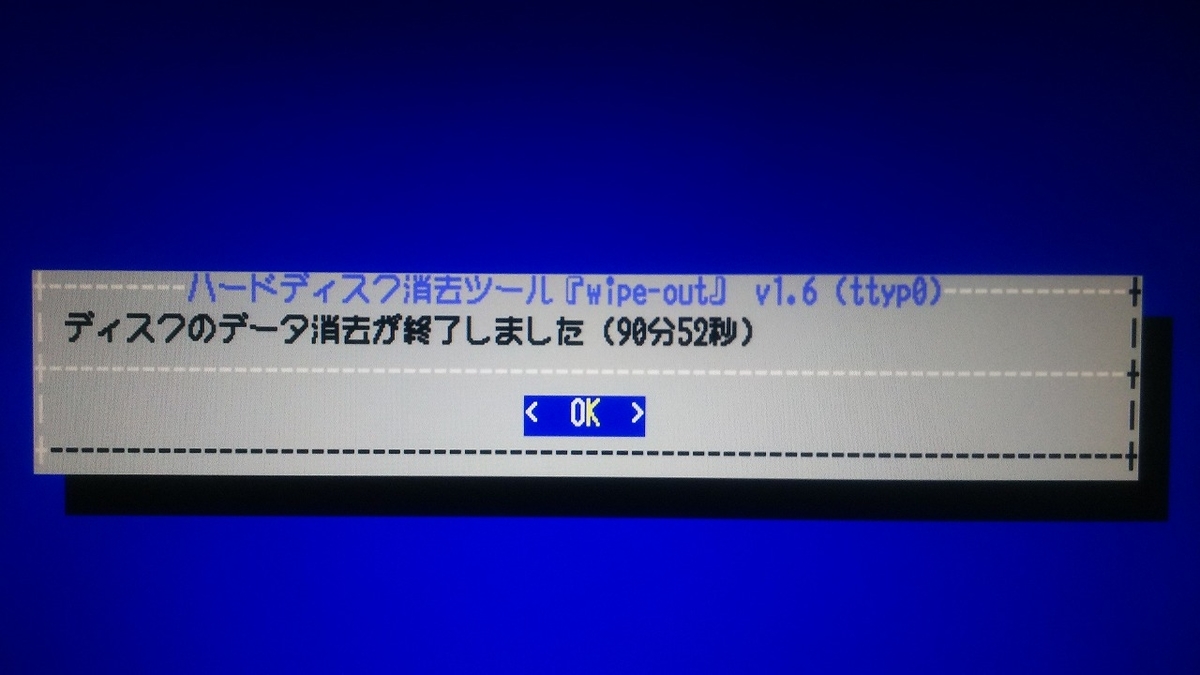
120GBで【90分52秒】かかりました。
2回上書き設定でwipe-out走らせました。1回分は45分ですね。
その他いろいろなハードディスク

Hitachi Deskstar 60GB 7200rpm IDE 2004年製(2回上書き)

WesternDigital WD2500JB-00REA0 WD Caviar SE 250GB 7200rpm IDE 2006年製(2回上書き)

Seagate Barracuda ST31000528AS 1TB 7200rpm S-ATA(2回上書き)

Seagate Barracuda ST3200822A 200GB 7200rpm IDE(2回上書き)

Maxtor Fireball3 40GB 5400rpm IDE 2003年製(2回上書き)
削除するには結構時間がかかるため、暇な時間帯や、寝ている間にwipe-outを走らせるようにすると効率よく削除することができるかと思います。
特に今や2TB・3TBも珍しくなく、6TBや8TBといった大容量がある時代ですので、1回上書きするだけでもかなり時間を要することと思われます。
削除中はPCが一切使えないため、このあたりは上手に運用していきたいですね。
テロってみたくてマスクテロしてみた。

今年に入ってからもう4ヶ月半も経過しましたが、世界中が共通の話題になってしまっている「コロナウィルス」。
中国の武漢からスタートしたと言われているこのウィルス。
日本国内ではこのウィルスの問題により、2月3日にダイヤモンドプリンセスが横浜港に到着して約2ヶ月停泊。最初は感染経路も追えてたはずがいつの間にかあれよあれよと国内に広がると同時に、このグローバルな世の中なので世界中にも広がっていく。
国内では当初

暖かくなった頃には終息するだろう
とか予想が囁かれていたと思えば、次は今度はマスク需要が高騰。そのままついでになぜかトイレットペーパーが無くなるなんていうオイルショックからアンタら何を学んだんや?と言わんばかりの流れになり・・・。
そして暖かくなっても終息どころか世界中どんどん増えてく増えてく。
今や緊急事態宣言が4月6日に発表され、翌日開始。都市圏だけだと問題ということで数日後には全国に宣言を展開。
そんな今、現在でもマスクはなかなか手に入らない状況で、みんな布マスクをお手製で作ってみたりとかしてこれまたドラッグストアではガーゼが消えたり、手芸屋では布が消えたりと、お騒がせ状態。。。
ついこの間まで日本一周してたのに…
去年は
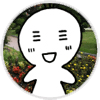
なんかよー分からんけど気がついたら日本一周してもたわ、知らんけど。
っていうウチにとって、この自粛ムードなんて超絶おもしろくない!!
こんな時にはテロリストになってみたい気分になるわけですよ。なんか人を困らせるん楽しいやん??
そしたら丁度良いところに福岡から燃料がやってきました。
どんぶらこ~どんぶらこ~♪
注文してたマスクが欠品でキャンセルくらったよ☺️💢
— よしだけんご/バイク (@kengo_rider) 2020年4月15日
マスク残り1個しか無いし、自作するか…😞
でも、工業用ミシン10万円するし、重いしウルサいんよなぁ😞
職業用ミシンにする?
どーせなら良いモノが欲しいよね☺️?
でも、今月のメシ代もままならないのにミシンなんて買えるかよ🤮
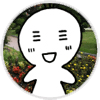
どげんかしぇないかん!!
(博多弁らしいけど合ってるかどうか知らん)
恋する方言変換 | BEPPERちゃんねる←ココ使った
テロ計画!!
そう思ったらもうね、おもしろいことしか思いつかんわけですよ。
いつもならこういうのRTして終わるんやけども、余計なことを5秒で思いついちゃったわけですよ。
それがコチラです。

左上から順に
- イカナゴの釘煮
- 貼るカイロ
- 使い捨てマスク
- ご案内
です。
重要なことなのでちゃんと覚えてて下さい
いいですか?
このブログは
「ご当地スーパーを巡る日本一周の旅」
です。
そりゃね、もうね、兵庫の特産品送るしか無いっしょ?
というわけで、だいたい3月頃に水揚げされる新子(シンコ)を甘辛く煮たもので、兵庫の瀬戸内沿岸部地域では春の訪れともいえる風物詩。
「今月のメシ代もままならないのにミシンなんて買えるかよ」
って言ってるので、ご飯のお供を提供させて戴きました。
つづいては貼るカイロ。
もう冬終わったしって思うでしょ?
「メシ代もままならない」
どうやら懐が寒いらしいです。
まぁウチも寒いねんけどな…。
そして肝心なマスク。
「マスクが欠品でキャンセルくらったよ」
とのことなので、ウチも余裕あるわけじゃないけども、気持ち程度のおすそ分けってことで。
まー足りん分はまた他の誰かから調達して下さいな。
まーさすがにミシンは無理でした。
え?だって人に選んでもらうより、自分のお気に入り選びたいやん??
テロを完遂するには事前準備が重要やで

そしていかなごのくぎ煮デザインの宅急便コンパクトに入れて、バッチリ!!!
さぁ、郵送。
そう・・・黙って(ココ重要)。
いってらっしゃ~いノシ
2日後…
なんか知らんけどクレーマーがやってきた
おいコラ!
— よしだけんご/バイク (@kengo_rider) 2020年4月19日
てめー(@skyarea_network)やってくれたな💢(事前連絡も無くマスクとご飯のお供(2.3月頃に兵庫県南部で恒例となる(いかなごのくぎ煮))を送ってくれてありがとうございます😭)
ただじゃ済まさねーからな!(この恩は何かしら(仇で)返します🙇) pic.twitter.com/kdV4De4UmK
てめーとか野蛮やわー。
マジ福岡恐ろしいわー。
ついに届いた! 佐世保市が発行する『日本本土四極踏破証明書』

ずっとブログでアナウンスしておりました、この令和2年(2020年)3月31日で終了した日本一周。その際に申請した日本本土四極踏破証明書ですが、ようやく私の元にも届きましたのでご紹介致します。
郵便物が届いた

佐世保市役所から本日郵便物が届きました。
大村郵便局の4/14の消印が押してあります。
宛名は筆ペンで手書きです。
中には筒状のモノが

開封前から見た目で分かっていましたが、筒が入っていました。
筒の中身は3点

- 手紙
- 余り分の切手
- 日本本土四極踏破証明書
が入っておりました。
A3サイズですので、額縁を準備しようと思います。
手紙には少し温かみのある添え書きが…

こちらこそ、ありがとうございます。
良い記念品として、大切に飾らせて頂きます!
3月30日の夕方に郵送したのできっと31日に到着しているかと思います。
ほぼほぼギリギリの郵送なので、31日消印有効の人がどれだけ居るかは分かりませんが、今頃はもう全員に証明書が届いているかと思います。
無事申請できた皆さん、良い思い出を一つ長崎の方から頂けて良かったですね!
証明書が終わってしまったのは少し残念ではありますが、またいつか長崎へ訪れようと思います。

料理できないのに…九州名物「だんご汁」を作ってみた その2

料理が全くできないのに、なぜか47都道府県のスーパーを回り、ご当地食材を使って車内で調理してきたので、そこで経験したスキルを伸ばすために料理にチャレンジ!
今回も九州各県の郷土料理である【だんご汁】を作ります。
今回「も」とは…?
実は既に一度作っています。
1回目はスーパーで売っていた袋麺を使って作っているので1から作っていますが、今回はおみやげ用として売られているものであるため、だんご汁用のお味噌付きなので、味付けはしなくて済む分、手間は今回の方が簡略です。
だんご汁の作り方
材料一覧

- だんご麺【1人前130g+みそ30g】
- 豚こま切れ肉【100g】
- 木綿豆腐【1パック】※1/2パックで十分でした
- にんじん【1/4本】
- みずな【1束】
です。
水菜は特売コーナーで独り寂しく孤独オーラが出てて可哀想で、緑色を入れるのにちょうど良いかな?と思ってチョイス。

そして今回のメイン!!
だんご汁(おみやげ用)
日本一周106日目に訪れたパルクラブ大地の湯で購入したもの。
今回はコレを使って作ります。

中身はこんな感じ。
2人前で、1人分ずつ小分けされてるのがありがたい。
生麺じゃなくて半生なんで、ある程度は日持ちするのもおみやげならではですね!

1人分を開封してみたらこんな感じに。
扇子みたいに扇状に見やすく並べてみました。
板ガムをなが~くした感じで、厚みなんかは似ているかも。
1.お湯を沸かす

鍋に適当に水を入れてお湯を沸かす。
水菜や人参の水分もあるから、気持ち少ないかな?ぐらいの量で。
足りなきゃ後で足せばOK。
2.人参をいちょう切りにする

まずは半分に切り、皮を剥く。

そして縦に半分切って1/4サイズ。

そして更に縦に半分に切る。

で、ザクザクと切っていくと、いちょう切りの完成。
右上は切ってない1/4サイズ。
ついでにコレも同様に切って冷蔵庫で保管(翌日にも作るから)。
3.木綿豆腐を切る

どう切れば良かったか分からんかったけども、スマホで調べるんも面倒やったんで、適当に。
もっと小さく切るべきでした。
4.水菜1束を切る

3束入っていたので、1束使うことに。

根っこは落として5cm感覚ぐらいでザックリと切る。
5.人参とだんご麺を茹でる

食材を切り終えた頃にはお湯が湧いてると思うので、一番最初に火が通るのに時間かかりそうな人参からスタート。
今回は面倒なので炒める手順を省いて、その分茹でる時間を長めにしてみる作戦!!

少し柔らかくなったところで、お次は半生のだんご麺を投入。
これも時間かかりそう。

柔らかくなりました。
5分ほど茹でた。
6.豚こま切れ肉を入れる

次はお肉を投入。
タイミングとしては、若干だけ麺が固いかな?ぐらいのタイミング。

アク取り作業してる間にもうお肉は赤みもなくなり、バッチリ!!

ほぼ完成です。
7.豆腐・水菜を入れる

写真は水菜のみ。
豆腐は…入れると多すぎて豆腐以外の具材が見えないひどい状態になりました(;´Д`)

水菜なんてすぐ火が通ってしなっとするのでほぼ待つ必要無し。
若干シャキシャッキ感は残しておこうかなと思うのでサッと控えめに。
8.最後に味噌を溶き入れる

いきなり味噌を入れるんじゃなくて、一旦お玉の中で溶いてから入れる。

はい、完成です。
だんご汁完成\(^o^)/

はい、できました。だんご汁!!
木綿豆腐大杉事件があるので、豆腐無しVerの写真w
それ以外は全く同じ具材。

平たい麺にもちもちした食感。
美味しい豚汁ですw
九州の皆様、こんな感じで作ったけども、いかがでしょうか?
スーパームーン2020を観測! 昨日見逃した? じゃあ今日は眺めよう!

およそ年に一度の割合で定期的に見られるスーパームーン。
それがこの4月7日の夜から8日の早朝にかけてとのこと。
なので今回、そんな話題にあがったスーパームーンの撮影をしましたのでご紹介致します!
※ちなみにこのサムネイルの月は実際に今回撮影した月を神戸の夜景と合成しております。
- スーパームーンって何??
- スーパームーンが見られる地域
- スーパームーンのピークタイムは?
- 撮影方法・環境は?
- 撮影機材は?
- 実際に観察した場所は?
- 実際の撮影した写真を公開!!
- 次回のスーパームーンは?
スーパームーンって何??
SNS上でも話題に上がっているスーパームーンですが、月が地球に最も接近している状態の満月のことを指します。
ちなみにスーパームーンとは正式な用語ではないらしいので、あくまでも通称です。
天文学的には満月のスーパームーンを「Perigee full moon」と呼んでいます。
ちなみに新月もスーパームーン(Perigee new moon)ですが、新月は写真に納められないせいか話題に上がってくることが無いです。
スーパームーンが見られる地域
ほぼ全国晴れ模様とのことで、ほとんどの地域で見れた情報が上がっております。
日本一周中に訪れたあの場所からでも見られると思うと、感慨深いですね。
スーパームーンのピークタイムは?
残念ながら綺麗な満月は明るい日中です。
11時35分頃になります。
昨日見られなかった方は今晩に期待ですね!
撮影方法・環境は?
スマートフォンではさすがに厳しいと思いますが、一眼レフであれば十分手持ちで撮影できます。
星空撮影とは違い、月自体は元から明るい上にスーパームーンなので、いつもより明るいため、街明かりがあるような場所でも十分撮影は可能です。
目安としては、望遠レンズ(できれば300mm以上)を用いて、マニュアル設定で
ISO100 - F8 - SS400
ISO400 - F8 - SS800
あたりで設定すれば良いかと思います。
露出具合はシャッタースピードで微調整して下さい。
このぐらいのシャッタースピードで撮れるため、三脚もレリーズも不要で、手持ちで十分撮れます。
レンズに手ブレ補正が無い場合、念の為三脚とレリーズを準備下さい。
撮影機材は?
私の撮影環境
EOS 70Dと300mmの望遠レンズの組み合わせで撮影しました。
オススメ機材など
上記の組み合わせだと94,700円(EOS 70D)と54,000円(望遠レンズ)ということで、148,700円もかかってしまいます。もっと安くでも充分撮影できますので、オススメ機材としてご紹介致します。
EOS40Dが中古なら7,000円です。レンズも安価な12,800円です。ただし手ブレ補正が無いため、今回の満月ではシャッタースピード的には不要といえば不要ですが、今後それ以外の撮影のことも踏まえて、できれば三脚が欲しいです。最低限ネックストラップをピンと張って、手ブレしないように撮りましょう。
ボディとレンズで19,800円です。だいぶ現実的な価格ですね。
実際に観察した場所は?
自宅から見上げました。
方角的にベランダの無い方向でしたので外に出ましたが、自宅からでもじゅうぶん見ることができました。
大きさなんて夜空に浮かんでいるものを見ても分からないと思うので、本来であれば日没直後ぐらいの時間帯に、背景の山々やビル群と一緒に月を撮れば理想かなと思います。
実際の撮影した写真を公開!!

焦点距離300mm - ISO100 - F8 - SS400(1時20分頃)
の設定値で手持ちで撮影し、トリミングしたもの。

同じ設定値で少しホワイトバランスを調整。

コチラは安価でオススメしたEOS 40Dの方で撮りました。
焦点距離300mm - ISO200 - F8 - SS400(1時50分頃)ですね。
十分撮れたでしょう?(色味が違うのはホワイトバランスの設定の違いであり、カメラの性能差ではありません)
ちなみにビギナーにオススメのEOS Kissシリーズでもほぼ変わらないものが撮れると思います。
次回のスーパームーンは?
2021年5月26日頃です。
ちなみに前回は2019年2月20日でした。
およそ1年に一度見られるので、今回を見逃した方は次回!!
…より前に、まずは今日の月を見てみてはいかがですか?
それではまた。
