【古いノートPCを爆速に!】HDDからSSD換装する方法を丁寧に解説!

「もう数年使ったけども…まだ使えるし…新しいのはお金もかかるし…」
そんな時にHDDをSSDに載せ替えることにより、安価で快適な環境を手に入れることができます。
今回はそんなSSD換装方法を解説しております。
ノートPCを使ってスクショ・写真をつけて丁寧に解説致しますが、これはデスクトップパソコンでもやり方自体は同じです。
また、今回は2013年9月に購入したノートPCを実験台にしたものになります。
※約7年前のノートパソコンを2020年2月24日にSSD化
- 比較動画公開中!!
- まずは現状の確認を(MBR?GPT?)
- 外付けSSDを作ろう
- 外付けSSDを使える状態にしよう
- データをコピーするフリーソフトを準備する
- SSDへ載せ替えする作業
- 最後にちゃんと起動するかどうか確認
- オマケ ○ 最後にWindows7を最新状態に
- オマケその2 ○ ノートPC 3台の起動比較!!
比較動画公開中!!
というわけで、まずはどのぐらい速くなるのか?見てみたいですよね?
比較してみましたので、ご覧下さい。
どうですか?やりたくなってみたでしょう??
それでは一緒にやってみましょう!!!
ちなみに今回は、中古で買ってきたSSD 120GBを使用します。
なんと、980円(税込)で買ってきました!
これで速くなるなら大満足でしょう。
まずは現状の確認を(MBR?GPT?)

コンピュータを右クリックして管理を選択すると、「コンピュータの管理」という画面が出てきます(WIndows7)。
※Windows10の場合はPCを右クリックで同様。

よほど特殊な環境でない限りはCドライブにOSが入っているはずですので、Cドライブがあるディスクを探して右クリックして「プロパティ」を選択。

ボリュームタブを選択して、パーティションのスタイルを確認。
MBR(マスターブートレコード)と、GPT(GUIDパーティションテーブル)の2種類がありまして、どちらなのか?をしっかりとメモしておいて下さい。
今回の環境ではMBRでした。
外付けSSDを作ろう

2.5インチの外付け用ケースを準備します。
※元から外付けSSDとして売られているものではなく、内蔵用SSDと外付けケースを別々に買って下さい。理由は最後に内蔵SSDをノートPCの中に入れるため、内蔵用のSSDが必要になるからです。

ケースの蓋を開けて、差し込み端子を確認します。

SSDを入れて蓋をします。
これで外付けSSDは完成です。
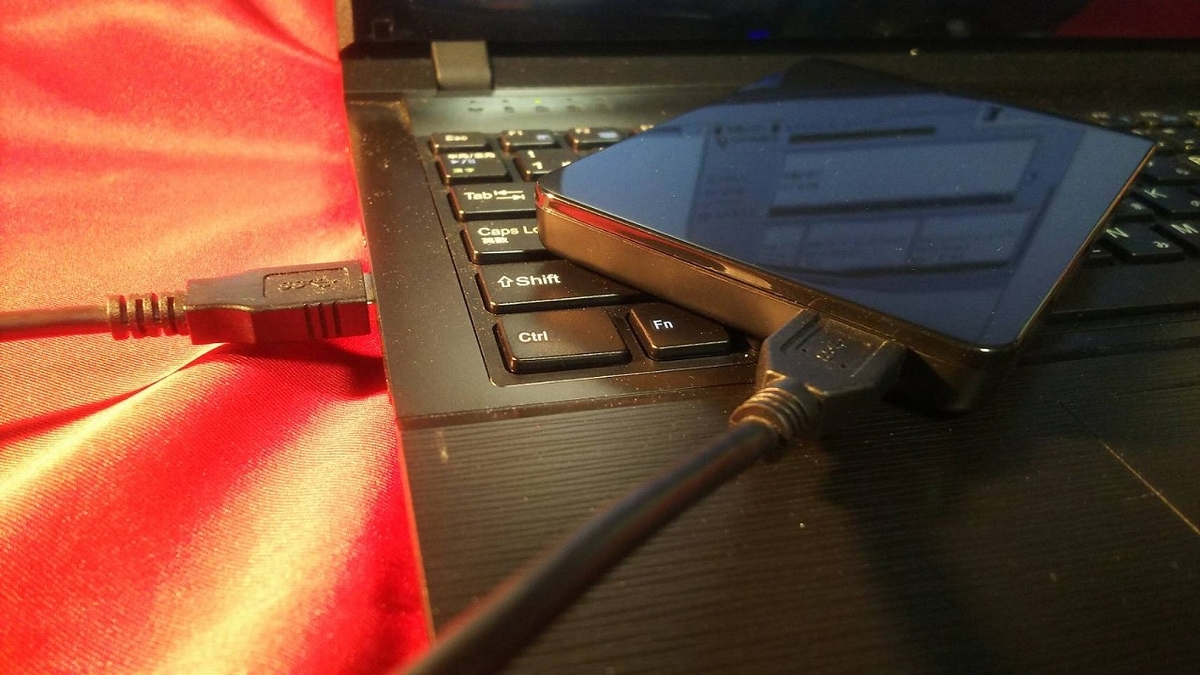
そして外付けSSDをUSBで接続。
外付けSSDを使える状態にしよう

またコンピュータの管理画面を開いて下さい。
外付けSSDの分が増えていると思います。
今回はディスク1として増えていました。
未割り当てと表示されている箇所を右クリックして「新しいシンプルボリューム」を選択。

「次へ」を選択。

ここは任意のサイズ指定ですが、基本的には最大ディスク領域で問題ありません。
意味がよく分かっていない方は設定を触らずに「次へ」を選択。

ここもそのまま何も設定を変更せずに「次へ」を選択。

ここも設定を触らずに「次へ」を選択。
※クイックフォーマットにチェックが入っていることを念の為確認しておいて下さい。

「完了」を選択。

そうすると未割り当ての部分が一瞬だけ「フォーマット中」になり…

ボリュームG(Gドライブ)ができました。
この状態でコンピュータを開くと空っぽのSSDが表示されていると思います(未割り当ての状態では表示されない)。
この作業(未割り当て→パーティション)をすることにより、SSDやHDDは使える状態になります。

そしてSSDのパーティションスタイルを確認しておいて下さい。
最初に確認したパーティションスタイルと同じであるかどうか。
違う場合は変更して下さい。
データをコピーするフリーソフトを準備する
EaseUS Todo Backup Freeというフリーソフトを使って、Cドライブの内容をSSDへコピーして、クローンを作ります。
EaseUS®完璧な無料データバックアップソフト - EaseUS Todo Backup Free
https://jp.easeus.com/backup-software/free.html
まずはここからダウンロードして、インストールして下さい。

起動するとこのような画面が表示されると思います。
「クローン」を選択。
※バージョン12.0の場合

まずはクローン元となるディスクを選択します。
必ずハードディスク0を丸ごと選択して下さい。
Cドライブのみにすると起動しません(システムで予約済みパーティションもクローンすること)。
チェックを入れて「次へ」を選択。

次に、クローンを作る先を選択します。
SSDですが、ソフトウェア上の表記はハードディスクになっていますが気にしないで下さい。
SSDを選択して、「高度なオプション」をクリックして下さい。

高度なオプションの中にある「SSDに最適化」にチェックを入れ「OK」を選択。

「実行」を選択するとこのようなアラートが出てきますが、SSDは空っぽのはずです。「はい」を選択。

ディスクの全体容量が出てきます。
当然ですが、元となるHDDより、コピー先のSSDの容量の方が大きくないとコピーできません。
総容量ではなく、【HDDの使用容量<SSDの空き容量】のことです。
なので、総容量がHDDの方が大きくても問題ありません。
今回の場合、250GBのHDDから120GBのSSDへ換装しています。

今回約53GBあるCドライブ内のデータをクローンすると35分で完了しました。
必ず赤線引っ張ってあるパーティションスタイルの部分を確認しておいて下さい。
※MBR→GPTや、その逆の場合、エラーが起きてクローン出来ない可能性が高いです。
SSDへ載せ替えする作業

ノートPCの裏側です。
機種によって場所は違いますが、大抵蓋を外せばHDが出てきます。
このノートPCの場合は左下の蓋を開けると出てきました。

左へスライドして端子から外れたことを確認してから上へ引き抜いて下さい。
そうすると、HDが摘出できます。
今までお疲れ様でした。

そして空っぽになった所へ

クローンを作ったSSDを収納します。
もちろん蓋もして下さいね?
参考●ほかのノートPCの場合
こちらはFujitsuのLIFEBOOKです。

下半分の蓋の中にハードディスクがあります。

精密ドライバーでネジを外して蓋を開けると、左側にハードディスク、右側にバッテリーが入っています。

黒いカバーをめくると見えました(写真では既にSSD換装済ですが)。
ネジを2箇所外すと、

ハードディスクを外せました。
ノートPCによっていろいろ外し方は違いますが、基本的には裏面の蓋を外せばハードディスクが出てきます。
そう難しいものでは無いはずなので、頑張ってチャレンジしてみて下さいね!!
最後にちゃんと起動するかどうか確認

無事OSは起動しましたか?
これでHDD→SSD換装作業は完了です。
ちなみにコンピュータ開いてもらうと換装したSSDのCドライブが表示されるかと思います。
オマケ ○ 最後にWindows7を最新状態に
2020年1月14日でWindows7のサポート終了しているため、Windows10にしないといけませんが、皆さんもうされていますでしょうか?
以前のブログで紹介しておりますので、まだの方は急ぎアップグレードして下さい。
Windows7のまま使用するのはとても危険です(インターネットに一切繋がないのであれば問題ありませんが)。
私はまだ現役で使うPCはWindows10へアップグレードを行い、もう使わないPCはWindows7のまま、オフライン専用マシンとして保管しておこうと思います。
Windows7のアップデートができない
なぜかアップデート失敗というエラーが。
ちなみに普段全く使っていないノートPCであったため、アップデートを1年以上やっていないはず。
原因を探ってみたところ、サービススタックというものを最新状態にしないと、アップデートができないとのこと。
をインストール後にアップデートをすると、無事WIndows7の最新状態にすることができました。
Windows7が最新状態になると…

起動時にこんな画面が表示されるようになりました。

そして、更新プログラムの確認をしてみると、最新状態との表示が。
これからはオフライン用PCとして活躍してもらおうと思います。
長々とお疲れ様でした。
オマケその2 ○ ノートPC 3台の起動比較!!
コチラは3台の起動速度を比較した動画になります。
左側がハードディスク、右側がSSD換装後になります。
どういう結果かは、ぜひその目で動画をご覧下さい。