【無料で】データを完全消去! HDDデータ消去ツール『wipe-out』の使い方と実際にかかる時間一覧

パソコン(ハードディスク)を処分する際、どうされていますか?
- データはゴミ箱へ入れて空にする
- ソフトウェアはアンインストール
そういった方法を普通はとるかと思われますが、実はデータは目に見えなくなっただけであって、データはしっかりと残っています。データを蘇らせるソフトを使えば簡単にデータの復元が可能です。
となると、顧客情報の流出などの問題につながってしまいます。
「私はプライベートのパソコンなので大丈夫」
と思われる方も居るかと思いますが、今はインターネットで商品を購入したりといった時代。IDとパスワードを復元させてしまって……なんてことになると大変ですよね。クレジットカード情報なんかも紐付けている方も多いかと思いますので、気をつけたいところです。
そうはならないためにも、データを「上書き」してしまえば削除することが可能です。ただ、要らないデータを用意してそれをハードディスクいっぱいにまで上書きさせるのはすごく手間ですので、その作業を行ってくれる優秀なフリーソフトを実際に使ってみたので備忘録として残しておきます。
1.フリーソフト『wipe-out』の準備
他にもいくつかフリーソフトはありますが、余っているUSBメモリから起動できるとラクだと判断して、「ハードディスク消去ツールwipe-out」というソフトを選択しました。
ハードディスク消去ツール「超消わいぷたん(wipe-out)」
↑クリックしてダウンロードページを表示

wpout16t-2017-03-13.usbをダウンロードします。
.usbっていう拡張子はひとまず「無視」して下さい。
2.起動用のUSBメモリを準備
ダウンロードしてきた.usbファイルをそのままUSBメモリにコピー・・・しないで下さい!!
それでは起動しません!!
「Win32 Disk Imager」というフリーソフトで、起動用USBメモリを作成します。
Win32 Disk Imager download | SourceForge.net
↑クリックしてダウンロードページを表示

ダウンロードをクリックすると、5秒後に開始されます。
win32diskimager-1.0.0-install.exe
インストール後、起動させます。

Wipe-outのファイルを指定して、空のUSBメモリを指定して「Write」をクリック。
これで起動用USBメモリが完成しました。
ちなみに約41MBありますので、64MB以上のUSBメモリを準備して下さい。
今どきこんな小さなUSBメモリを探す方が大変かもしれませんが…。
3.PCのブート順序を設定
USBブートで起動させるため、予めBIOSにてOSが入ってあるHDよりUSBを先に起動するように起動順序を変更させておいて下さい。
BIOSを立ち上げるキーはPCによって(マザーボードによって)違います。
だいたい自作PCの場合ですと「DEL」キーが多いですが、メーカー製PCの場合は「F2」が多いです。
- 「DEL」MSI・ASUS・Giga-byteなど
- 「F2」Intel・ASROCKなど
- 「F2」富士通・NEC・Panasonic・東芝・DELLなど
- 「F10」hp(ヒューレット・パッカード)
- 「F1」Lenovo
4.USBブートにてwipe-outを起動

電源投入してEnterでUSBブートにて起動。

起動しきるまで待機しておきます。
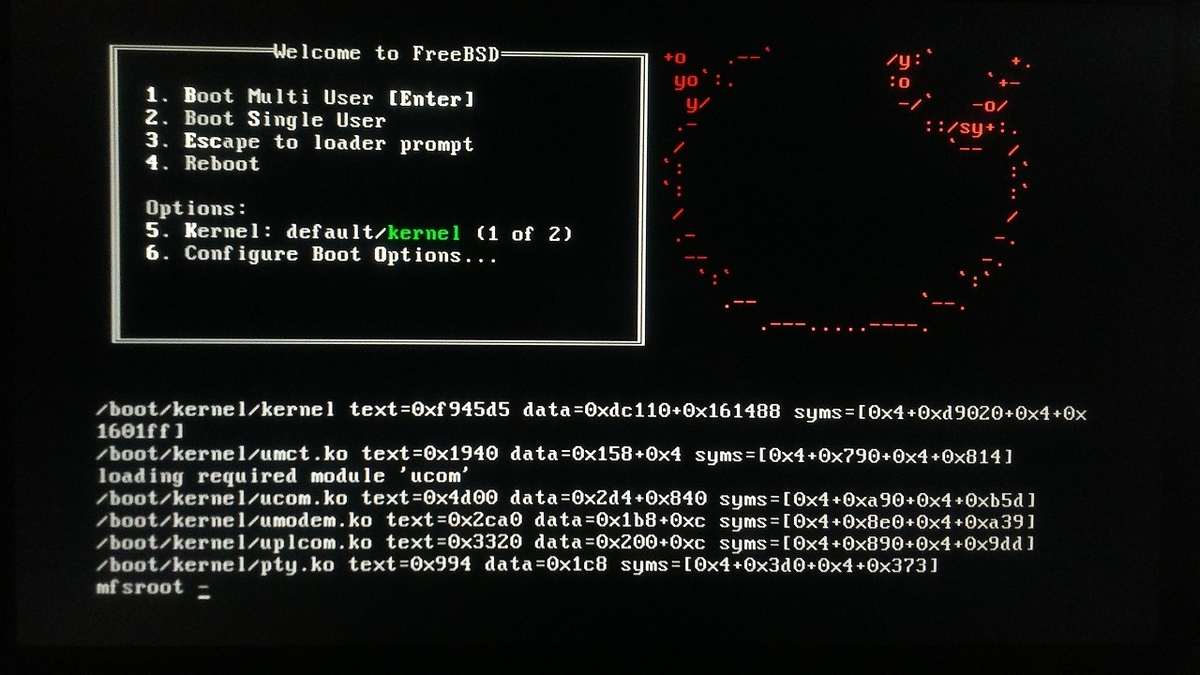

無事起動しました。
基本的に起動しきると全部日本語ですので使いやすいです。
5.消去方法を指定して消去開始
通常消したい場合、「z 0を上書きして、このディスクのデータを消す」で問題無いと思います。
理論的には3回上書きすると復元するのは不可能らしいです。

もし中古として売る場合などでしたら、「n 複数回上書きして、このディスクのデータを念入りに消す」を選択して下さい。
2度上書きすれば十分かと思います。もし仕事などで個人情報の入っていたものであれば3回以上削除しても良いと思いますが、さすがにそれは万が一賠償問題になっても困ると思うので、物理的に破壊して売らないことをオススメします。
6.その他いろいろ
ディスクのデータを表示する

削除できたかどうかも確認できます。「d ディスクのデータを表示する」を選択。
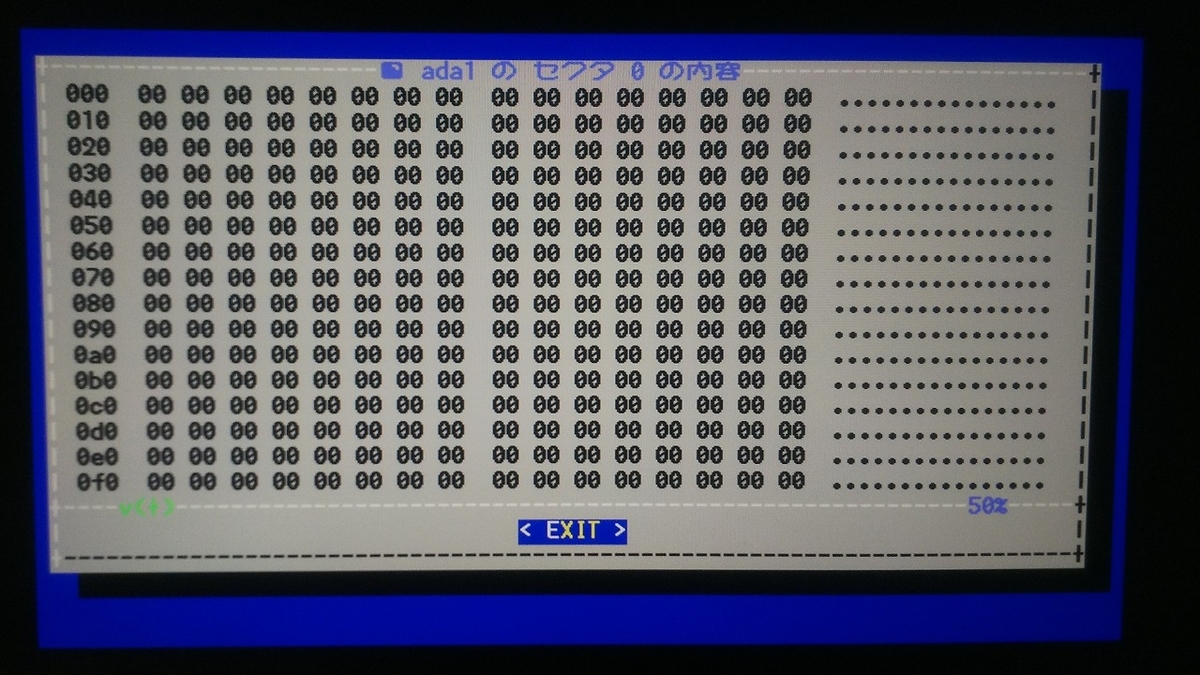

中を見ると全て00ですので無事削除できていることと思います。
なお、1度上書きした時点でこの表示になるため、複数回上書きが正常に実施できたかどうかのチェックはできません。
消去方法を指定する

こんな感じで、0で上書きするか、1で上書きするかを選択できます。
1GBのHDDを3回上書きしてみた結果
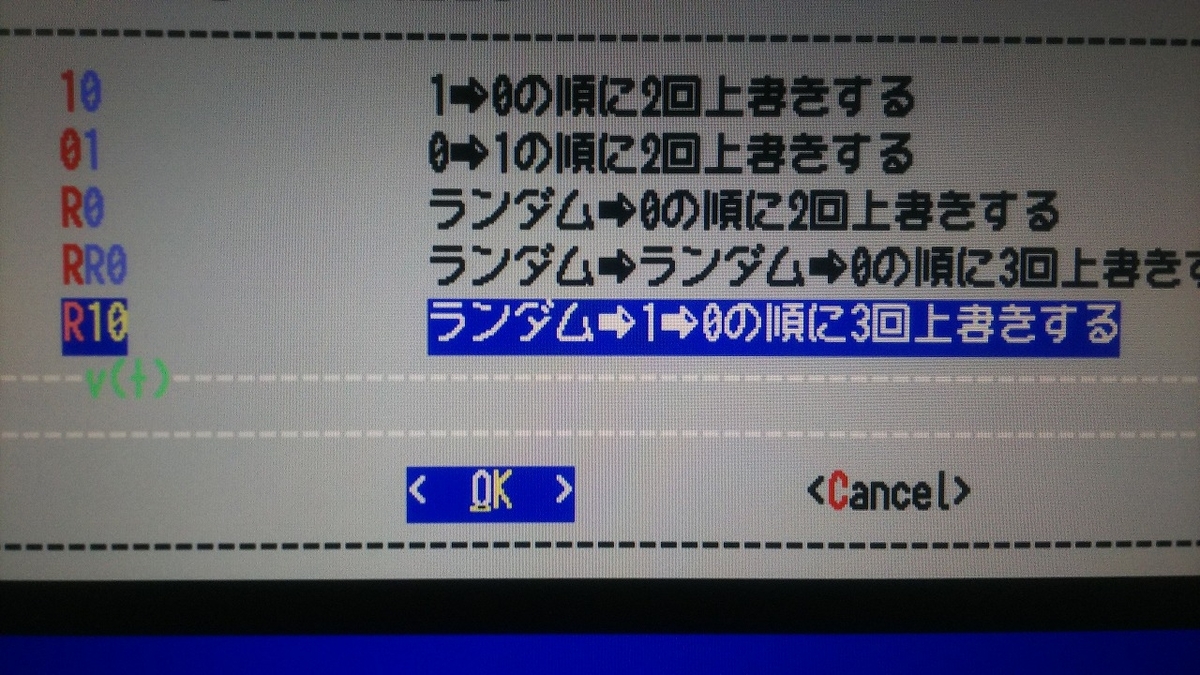
「ランダム→1→0の順に3回上書きする」を選択

複数回上書きを選択。

今回は9分45秒で完了しました。
1GBの上書き1回でおよそ3分強かかるようです。

ちなみにチェックかけてみましたが、しっかりと0で全てのブロックを上書き完了していました。
いろんなHDDを完全消去してみた

HITACHIのDeskstarです。
1TBのS-ATA x2回上書き

1TBの7200rpmのシリアルATA300です。


1TBで【383分41秒】かかりました。
2回上書き設定でwipe-out走らせたので、約6時間半かかっています。1回分は3時間強ってところですかね?
500GBのS-ATA x3回上書き

500GBの7200rpmのシリアルATA300です。
HDP725050GLA360


ちなみに消去中のwipe-outの画面はこんな感じです。
上段が全行程(今回であれば3回全て終わって100%)で、下段が1回分の工程。

500GBで【296分53秒】かかりました。
2回上書き設定でwipe-out走らせたので、約5時間かかっています。1回分は90分ちょいですね。
120GBのU-ATA x2回上書き

120GBの7200rpmのIDEです。

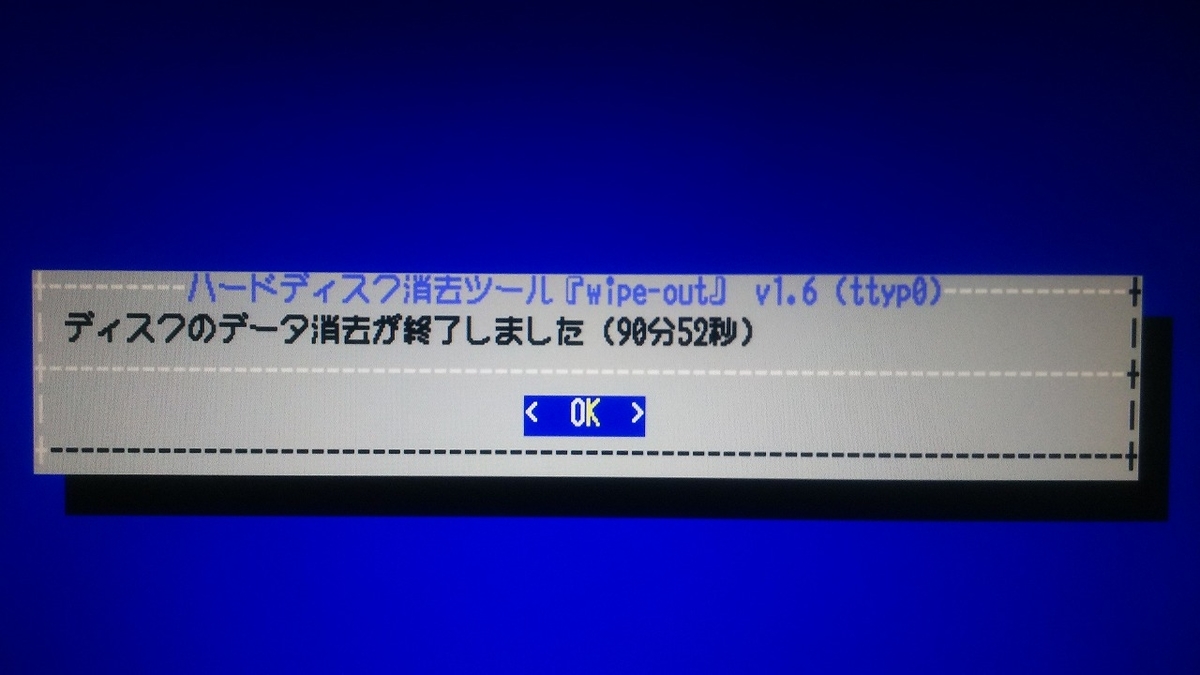
120GBで【90分52秒】かかりました。
2回上書き設定でwipe-out走らせました。1回分は45分ですね。
その他いろいろなハードディスク

Hitachi Deskstar 60GB 7200rpm IDE 2004年製(2回上書き)

WesternDigital WD2500JB-00REA0 WD Caviar SE 250GB 7200rpm IDE 2006年製(2回上書き)

Seagate Barracuda ST31000528AS 1TB 7200rpm S-ATA(2回上書き)

Seagate Barracuda ST3200822A 200GB 7200rpm IDE(2回上書き)

Maxtor Fireball3 40GB 5400rpm IDE 2003年製(2回上書き)
削除するには結構時間がかかるため、暇な時間帯や、寝ている間にwipe-outを走らせるようにすると効率よく削除することができるかと思います。
特に今や2TB・3TBも珍しくなく、6TBや8TBといった大容量がある時代ですので、1回上書きするだけでもかなり時間を要することと思われます。
削除中はPCが一切使えないため、このあたりは上手に運用していきたいですね。