e-Taxで確定申告をやってみよう!!【確定申告シリーズ】

2月16日~3月15日までは確定申告の時期ですね
令和2年(2020年)分の所得税確定申告より、e-Taxによる確定申告の控除額が10万円増えることとなりましたので、今回は【e-Taxで自宅のパソコンから確定申告】の手順を画像付きで公開しますので、ぜひあなたもe-Taxでの確定申告にチャレンジしてみて下さいね!
そもそも控除額が増えるとは??
令和2年分より控除額が10万円増えるe-Taxでの確定申告
いったいどういうことでしょうか??
詳しいことを知りたい方は別途コチラの記事をご覧下さい
まず基礎控除と呼ばれる、納税者であればサラリーマンやOLであっても、私みたいな自営業者であっても、どんな人でも一律で控除されるもので、これが38万円から48万円にupしました
ですが、今まで通り紙ベースでの青色申告を行った場合、65万円控除から55万円控除に引き下がることとなりました
よって、基礎控除が上がった分、青色申告控除が減ってトントン、といった具合ですが、e-Taxでの青色申告の場合は今まで同様65万円据え置きとなるため、トータルで10万円分控除額が増えたといったものになります
青色申告決算書(一般用)編
1.事業の決算処理
これは減価償却資産がある方のみ(10万円以上の備品等を購入した人)の作業となります
よって、減価償却する必要が無い方はログイン方法などをさらっと流し読みする程度でOKです
また、会計処理ソフトにて減価償却費以外は全て入力済の状態をベースとしての説明となりますので、まだの方は売上や費用の入力・商品があれば棚卸処理を先に行って下さい
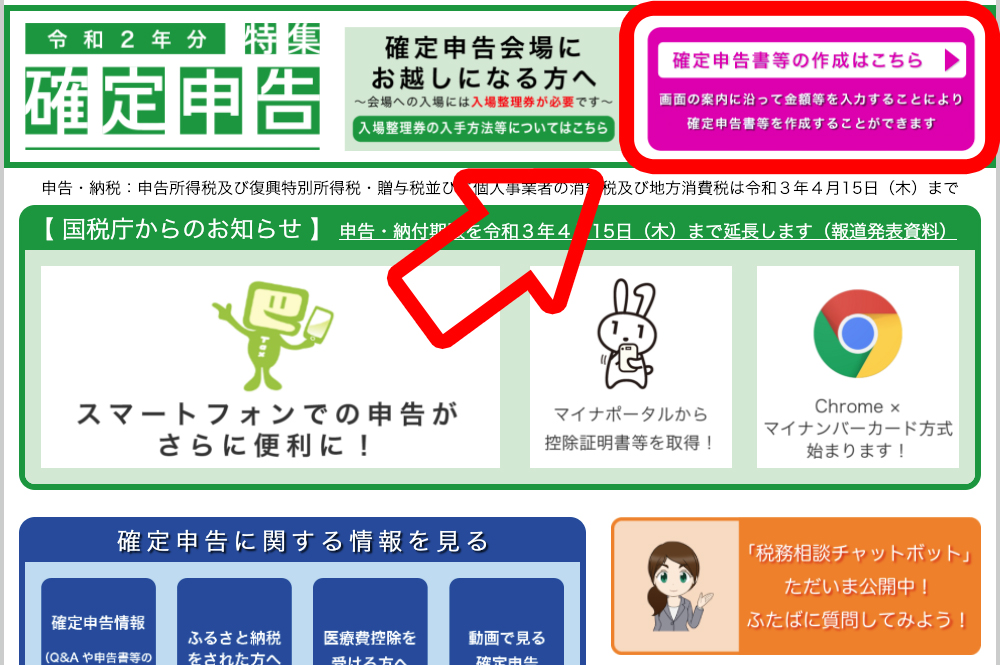
まずは確定申告のHPにアクセス
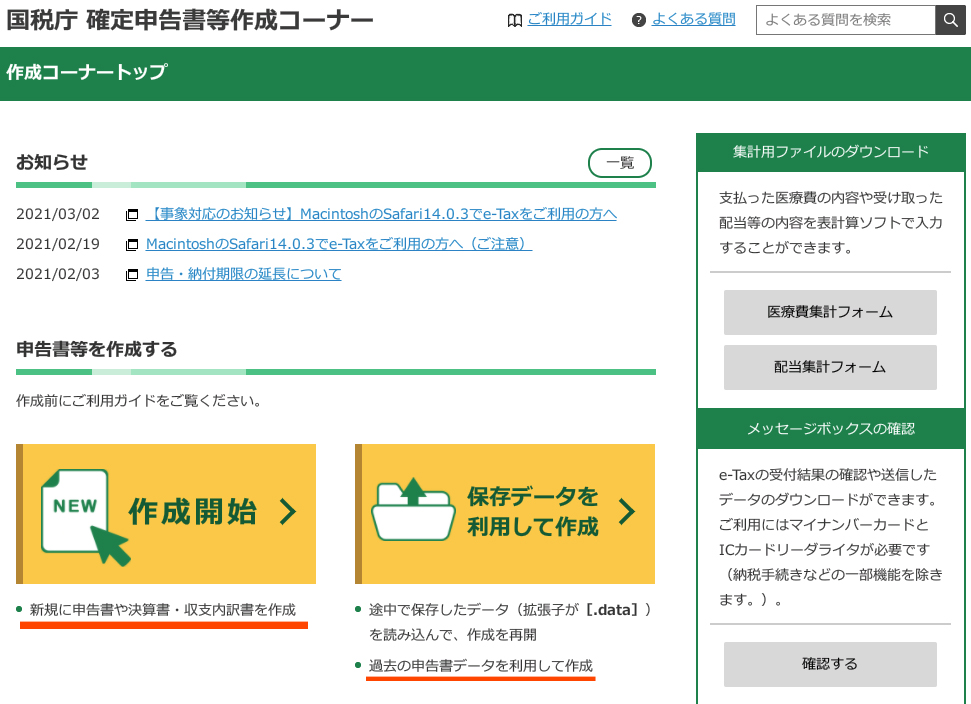
国税庁 確定申告書等作成コーナーにて、
- 作成開始(初めて確定申告を行う方)
- 保存データを利用して作成(去年確定申告をした時のデータを持っている方)
基本的にはこの記事を読む方でしたら、左側のボタンになると思うので、作成開始をクリック
※確定申告の作成は途中で中断(続きは翌日に作業)も可能なので、その時は途中で保存したファイルを読み込む際には、右側のボタンをクリックして再開することになります
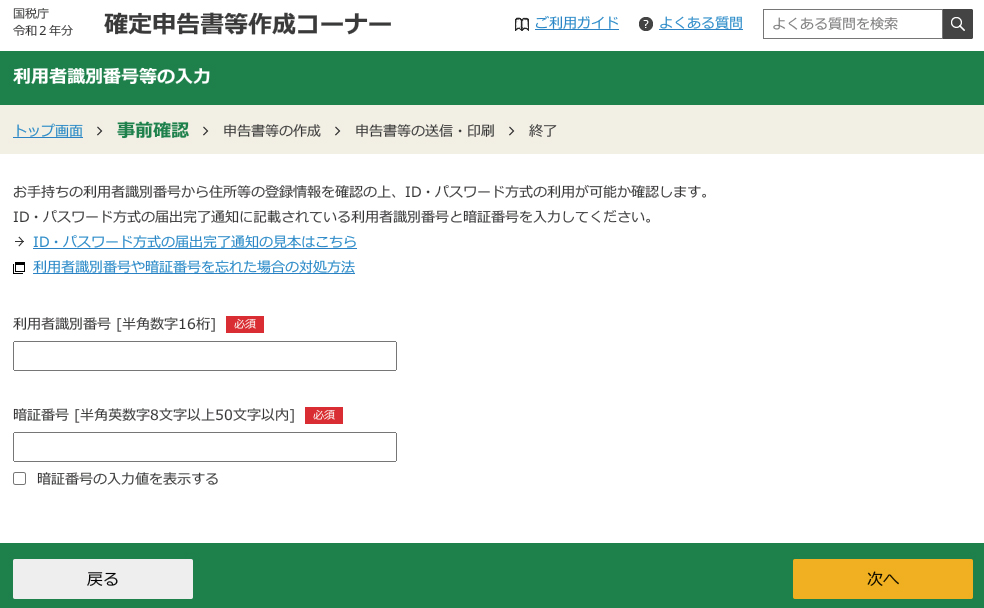
事前に税務署で発行したID・パスワードを入力します
※ID・パスワードについては以下の記事にて発行方法をご紹介しています
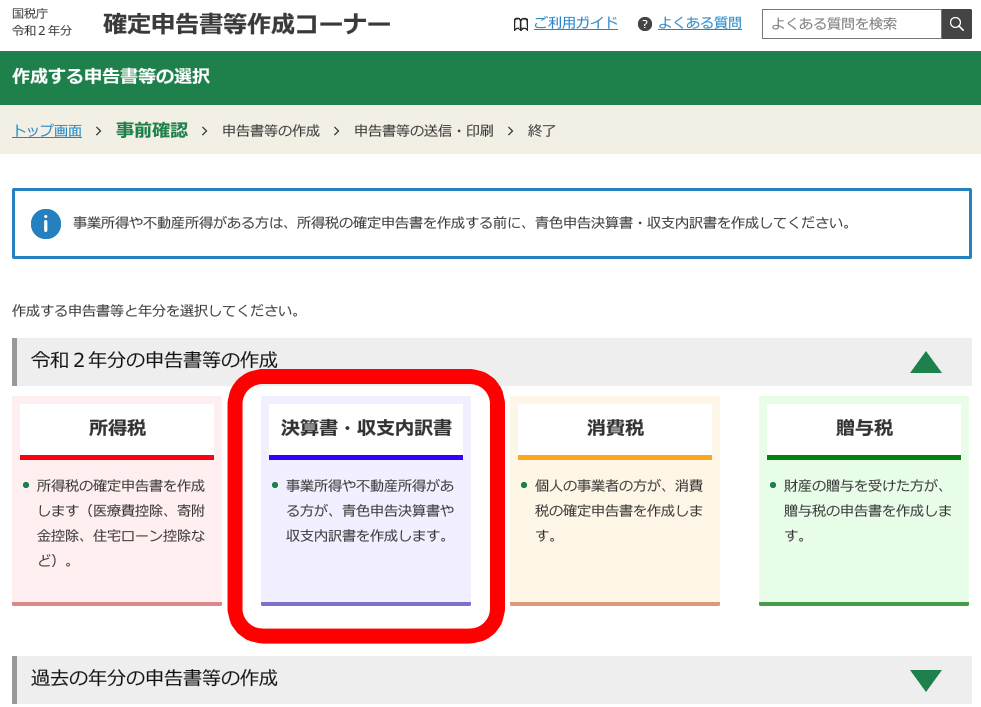
まずは事業所得を確定させるため、「決算書・収支内訳書」を選択します
※それが終わってから所得税の確定作業を行います

今回は65万円控除を手に入れるため、e-Taxで送信/青色申告決算書を作成を選択

青色申告決算書(一般用)を入力します
大半の業種の方はこれを選択することとなり、私の場合はカメラマン・ライター業なのでコチラを選択
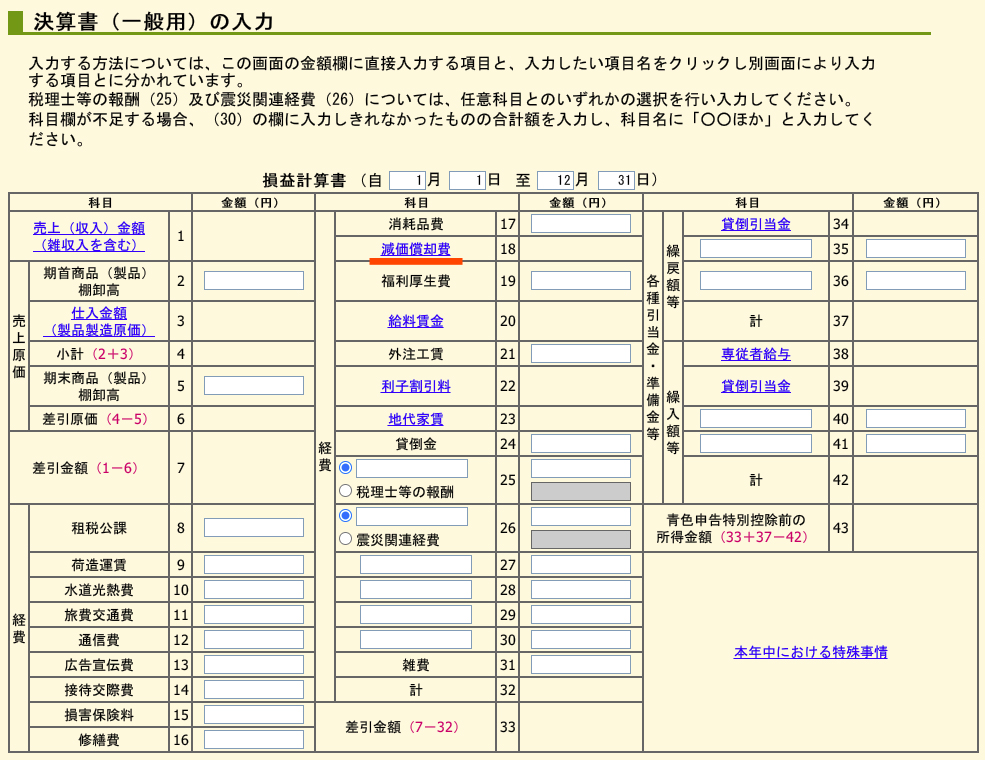
減価償却費の欄をクリックします
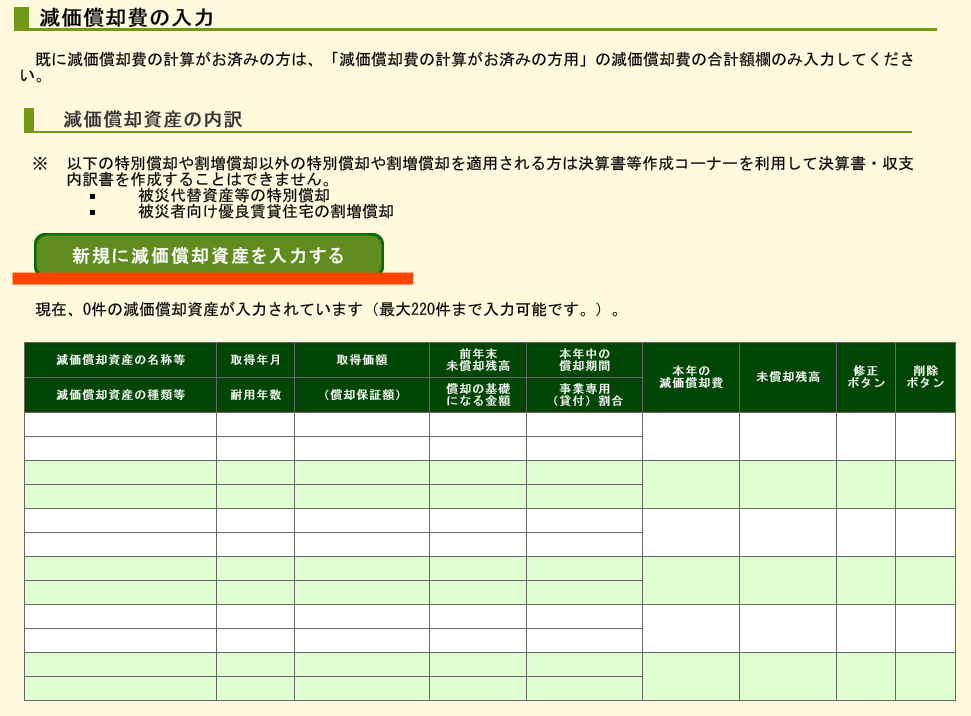
新規に入力するを選択
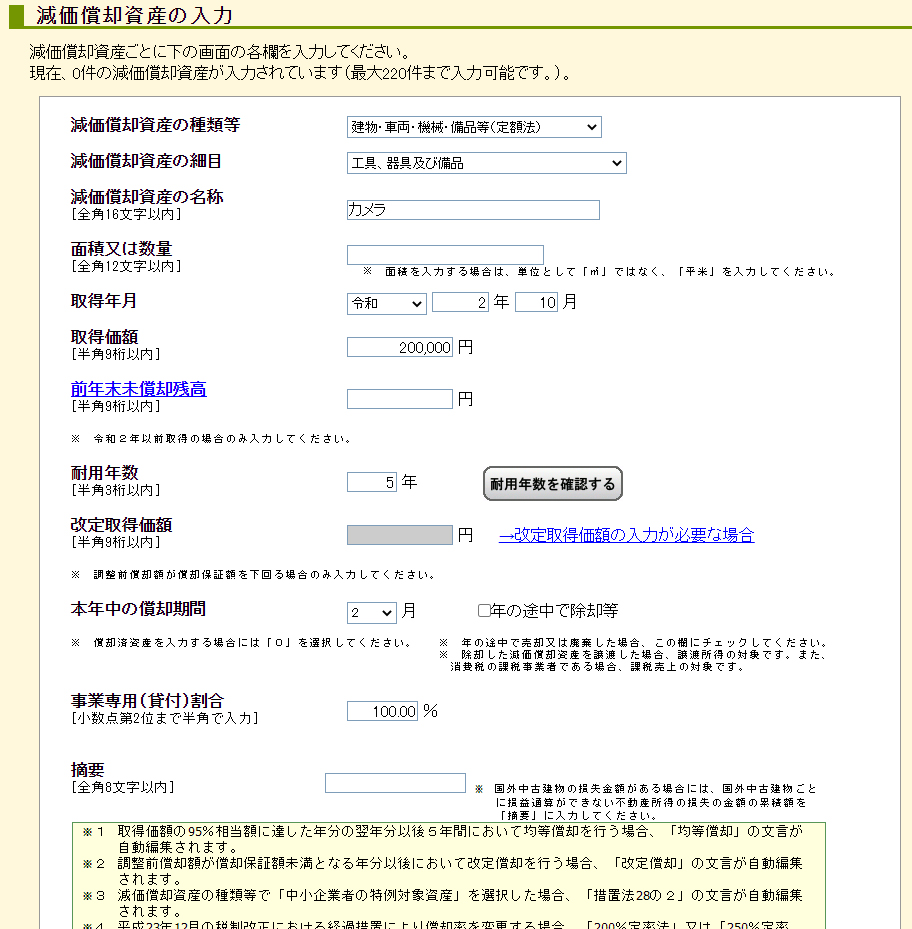
ここで、減価償却する資産を入力します
今回は
- 事業用目的
- 20万円で購入
- カメラ
- 購入後丸2ヶ月間使用
の登録例です
耐用年数についてはモノによって異なりますので、必ず耐用年数を確認して下さい
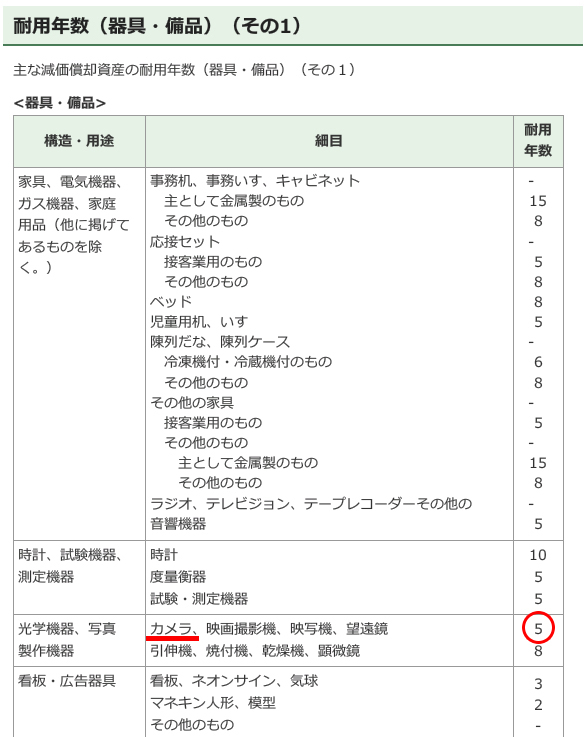
カメラについては5年で償却します
よって20万円であれば、20/5=40000円(年間)となります
経費についてはコチラも合わせてご覧下さい
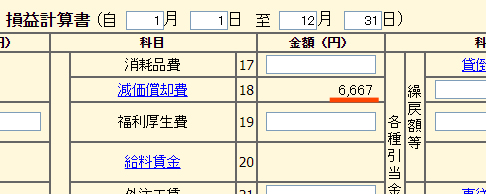
入力が終わると、減価償却費欄に表示されます
今回は年間4万円の償却のうち、2ヶ月のみなので6667円の償却となります
この数値を会計処理ソフトにて減価償却費として処理して決算を終わらせましょう
処理としては
(借方)減価償却費:6,667円/(貸方)工具器具備品:6,667円
となります
ちなみにここまでの作業を一旦保存しておくため、右下にある「入力データの一時保存」を押して、.dataデータを保存しておきましょう
これはこの先、どんな画面でも頻繁に出てくるため、各ページの入力が終わったら一時保存をするクセをつけておいた方が良いです
またファイルはたくさん増えるとどれが最新か分からなくなるため、上書き保存を推奨します
そして保存したファイルは、前述した「保存データを利用して作成」から続きを入力できます
2.損益計算書と貸借対照表を印刷
減価償却処理も終えたので、これにて決算完了したので、
の2つの書類を印刷します
この際、確定申告する内容の年の12月31日付けになっていることを必ず確認して下さい
これからこの書類の当月残高欄(12/31時点の残高)を写していく作業になります
※先程までの解説にて、損益計算書の減価償却費のみ既に入力済の状態です
3.損益計算書を入力しよう
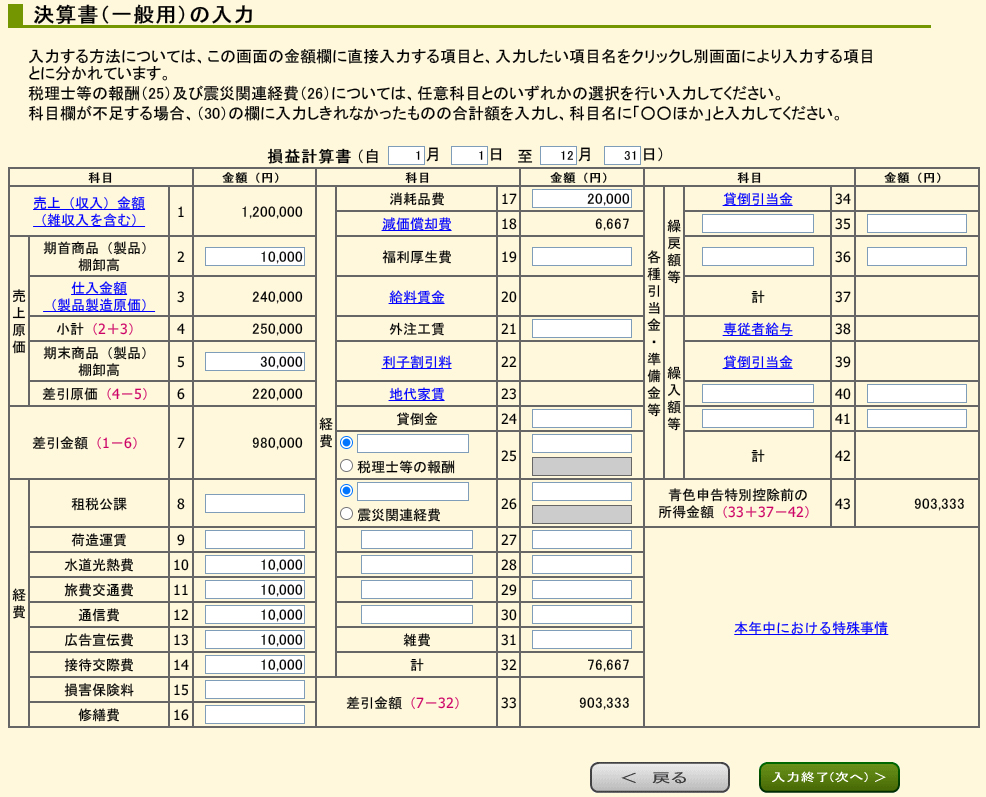
減価償却費の時に表示させていた画面に戻ってもらい、印刷した損益計算書の内容通りに入力していきます
すべて入力が終わると、最後の43番「青色申告特別控除前の所得金額」が印刷した損益計算書の同様の欄と全く同じ数値になっていることを確認します
なっていなければどこかで入力ミスをしてしまっているので、必ず次へ進む前に修正を!!
4.貸借対照表を入力しよう
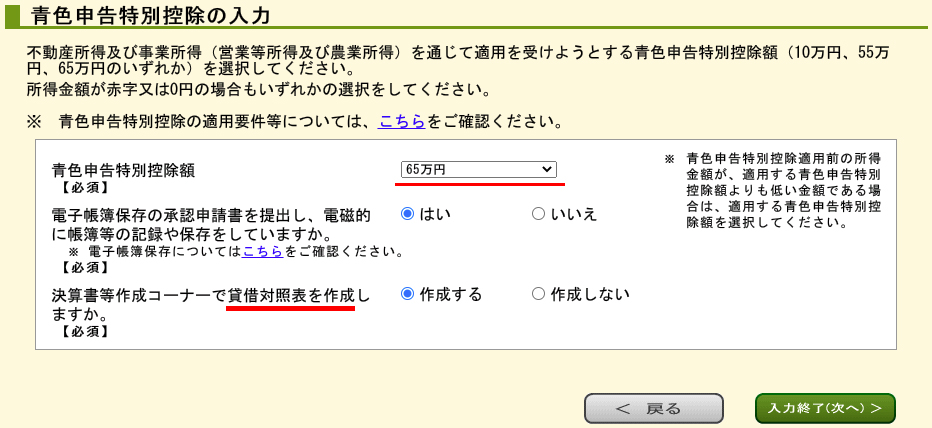
次は貸借対照表です
ここで先に控除の入力画面が表示されますが
- 65万円
- 貸借対照表を作成する
を選択して下さい
ここが一番肝心なポイントで、この控除を受けるための青色申告であり、貸借対照表の制作なので、ここは必ず確認して下さい
青色65万円控除のためには貸借対照表は必須であるため、作成するしか選べないはずです

1月1日の欄は、まだ事業を始めた年(今回であれば令和2年の確定申告の分なので、令和2年に開業した事業)であれば空欄でOKです
これが2度目の確定申告という方は、1/1の貸借対照表も印刷して、それを入力していきます
すべて入力すると、合計欄が左右で全く同じ数値になるはずです
ならなければ入力ミスをしているため、必ず確認を!!
ただし、間違い箇所が貸借対照表ではなく損益計算書の入力間違いの可能性もあるため、一つひとつ確認して下さい
間違っていなければ、入力終了ボタンを押して下さい(間違っていればエラー警告が表示されます)
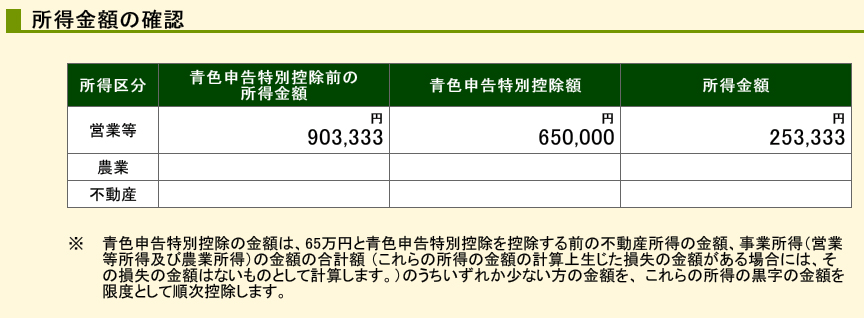
所得金額の確認画面にて、65万円控除が反映されていることを確認して下さい
青色申告特別控除前の所得金額から、控除額の65万円を引いた残りの額が、所得金額の欄になります
今回であれば253,333円に所得税がかかる(可能性がある)こととなります
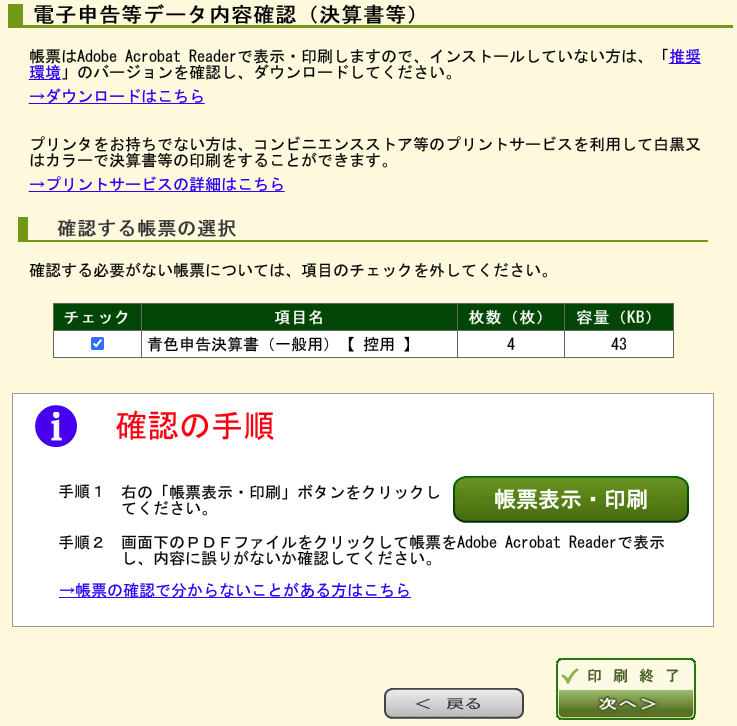
帳票表示・印刷ボタンを押すとPDFデータがダウンロードできます
この書類を印刷して税務署に行けば、従来の確定申告の方法になります
※ちなみにこれを印刷して税務署に持ち込めば、従来の確定申告の方法ですが、それだと55万円控除となります。今回設定上は65万円控除にしているため、整合性が合わなくなってしまうので、ダウンロードのみに留めておき、印刷を行うのは混乱の元なので控えておいた方が良いです
これにて
青色申告決算書が完成
しましたが、これはまだあくまでも事業に関する収入や所得の部分が終わっただけです
これからが本当の確定申告なので、あともうひと頑張りいきましょう!!
所得税の確定申告書(確定申告書B)編
まずは概要をおさらい
ここからは所得税の確定申告書を作成していきます
私の場合、初めての確定申告の時はこのあたりを理解するのに時間を要しました
先程まで行っていた作業はあくまでも「事業所得」に関するものなので、それ以外の収入や費用は含まれません
逆に言えば、会計ソフトにそれ以外の収入や費用を入れていませんか???
入れていたら大間違いなので、最初からやり直して下さいね
例えば、費用の例としては、事業には使っていない
- 家賃(単なる自宅であり、事務所利用などしていない)
- 光熱費(これも同じく)
- 車(これも事業のサービスカーとして使用していない私用の場合)
- 携帯代(事業用と分けている場合であれば、私用の携帯代が含まれていないか確認)
などなど、挙げるとキリがありません
収入も同じく、
- 会社の給料
- 臨時的に頼まれた友達のお手伝い
- 株やFX
など、色々あります
これら「あなた1人の総所得」をこれから確定していくための申告書類を作っていくことになります
それでは、もう一踏ん張り頑張っていきましょー!
1.所得税の確定申告書作成

所得税の確定申告書を作成するを選択
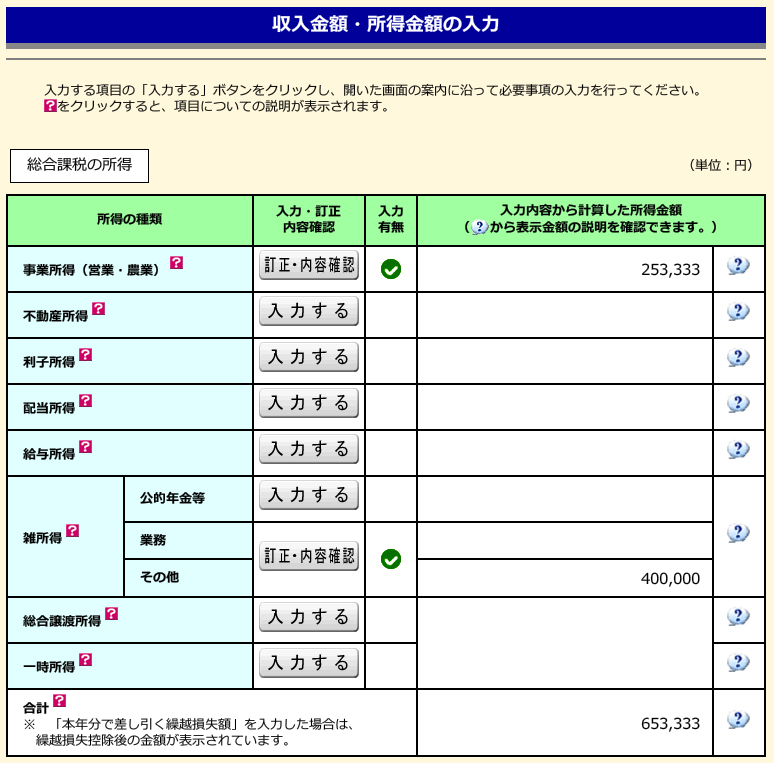
まずは「収入・所得」の欄を入力していきます
競馬の当たり馬券であれば雑所得欄に入力する、といった具合に、1年間での所得金額を入力していきます
事業所得に関しては、既に青色申告決算書で入力済みであるため、その情報が引き継がれて「訂正・内容確認」のボタンになっているかと思います
仮に源泉徴収されている事業所得がある場合には、ここで修正が必要になってくるため、訂正を押して入力して下さい
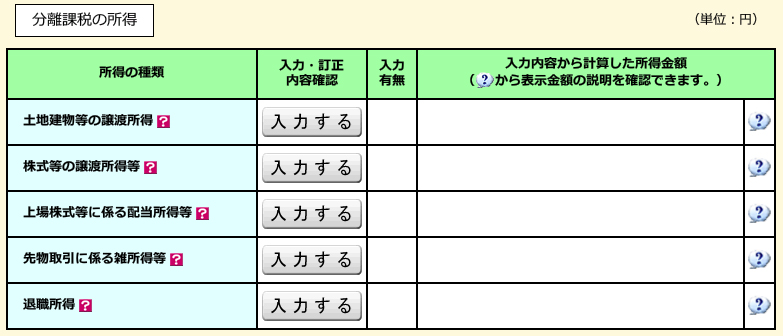
株式や退職金などはこの分離課税の所得欄にて
FXをやっている方であれば先物取引に係る雑所得等にて
それぞれ入力していき、これで所得欄は完了です
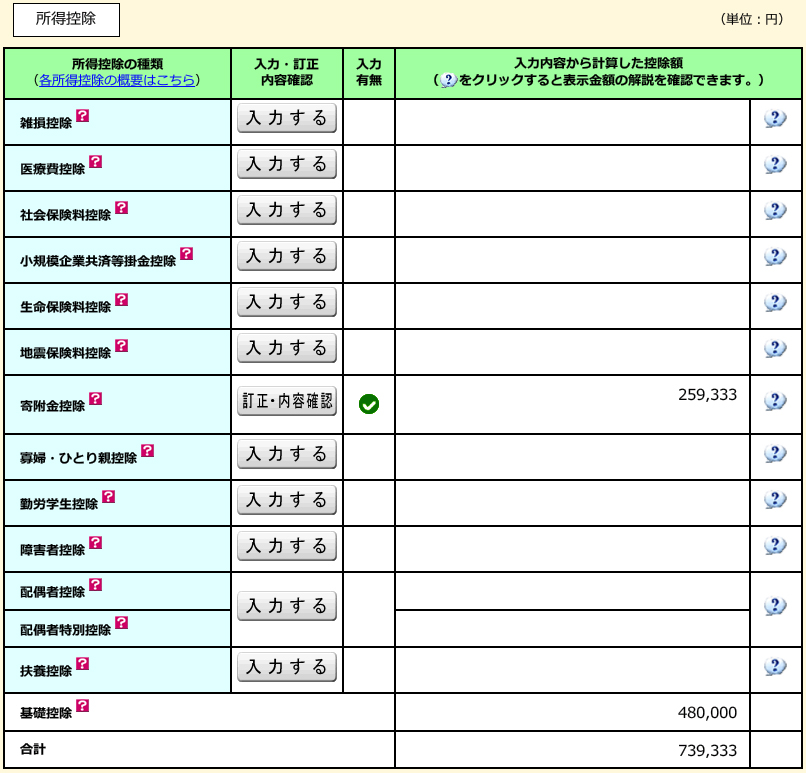
次は控除の欄です
ここは合計113万(基礎控除48万円+青色控除65万円)を超える所得がある方は必ず見落とさないように注意するポイント!!
今回の例であれば、青色控除65万円適用後の所得が約65万円あるため、基礎控除の48万円を引いた約17万円の所得税がかかってしまうため、この控除欄の額が大きければ大きいほど、所得税は少なくなります
特に社会保険料控除は健康保険料のことで、日本人は国民皆保険制度であるため、必ず国民健康保険もしくは任意継続健康保険に入っているはずで、手元に健康保険証があるはずです。
健康保険料の支払い額は確定申告上は控除額になるため、入力漏れをしないよう注意して下さい
健康保険に関しての詳しい記事は上記を参照下さい
他にもふるさと納税をしていれば寄付金控除の欄に入力します
今回の例では30万円のふるさと納税をしたと仮定
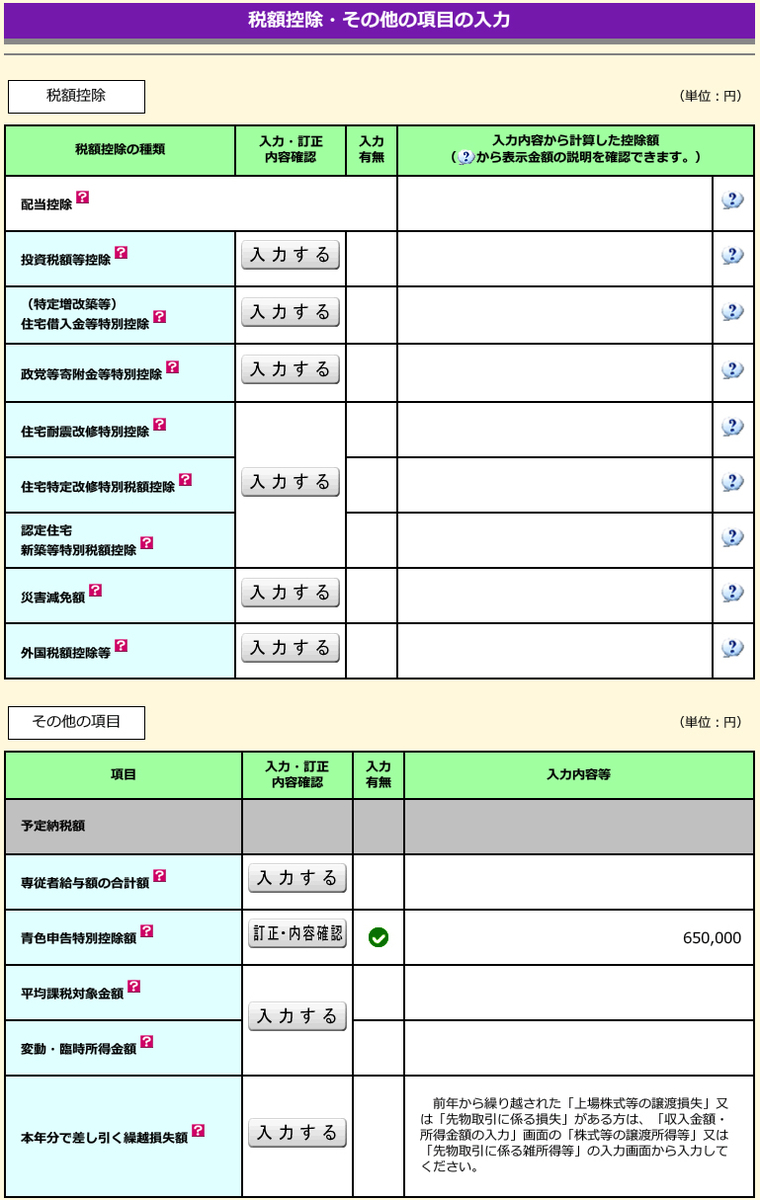
税額控除欄もあれば入力
これでようやくすべて入力が完了です!
お疲れ様でした!!
そして結果…
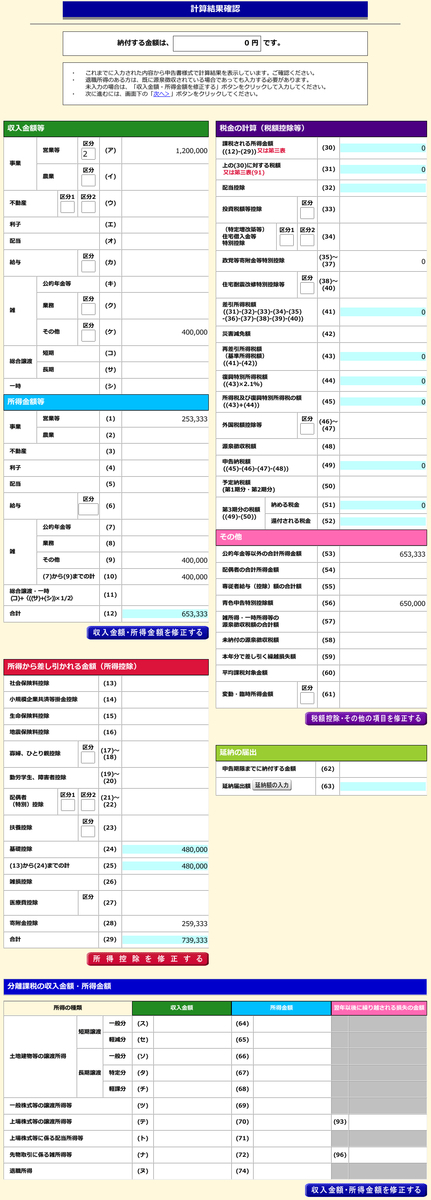
ふるさと納税のおかげで所得税の納付額は0円になりました(あくまでも例えの話で、現実に可能というお話では無いです)
ここで源泉徴収税があれば還付があったり(例のような所得が少ない場合は)、所得額が控除額を上回っていたら税金の納付額が出たりします
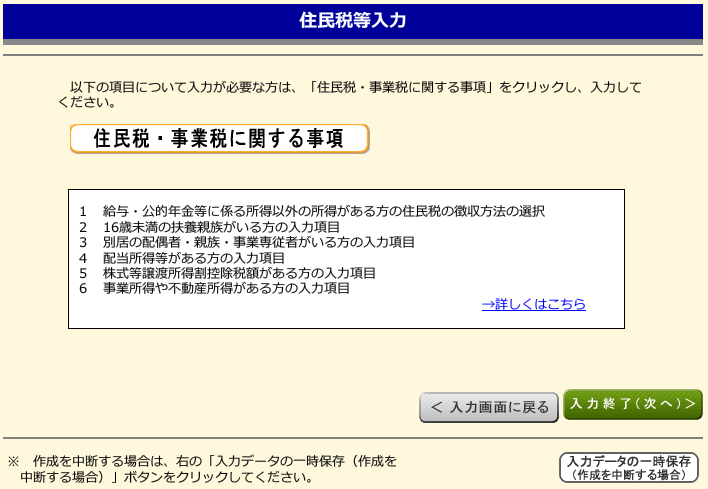
次に事業税の入力画面がありますが、
- 事業の控除前所得が290万円以下
- 事業税が非課税の業種(ライターなど)
については、不要です
ちなみにカメラマンも兼ねていますが、人から依頼された撮影であれば課税対象(商業系カメラマン)で、私が好きに撮ったものであれば非課税(芸術系カメラマン)という、なんともよく分からない微妙な判定基準なので、しっかり290万を超えるような方はしっかりと調べてみて下さいね
最終処理
納税地・マイナンバーなどの情報入力を行いますので
求められた項目に沿って入力していきます

確定申告の帳票データの閲覧ができます
今回はe-Taxなので【送信前の確認用です。】と、赤字で大きく表記された状態のPDFとなります
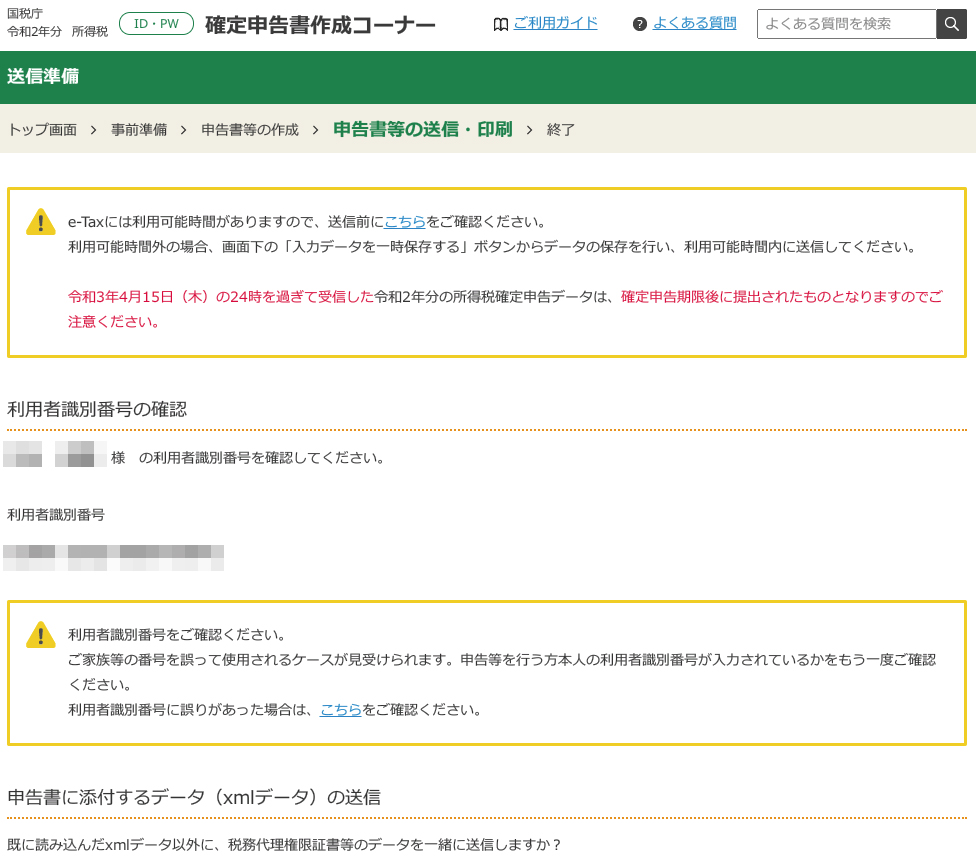
数問ありますので、はい/いいえを選択
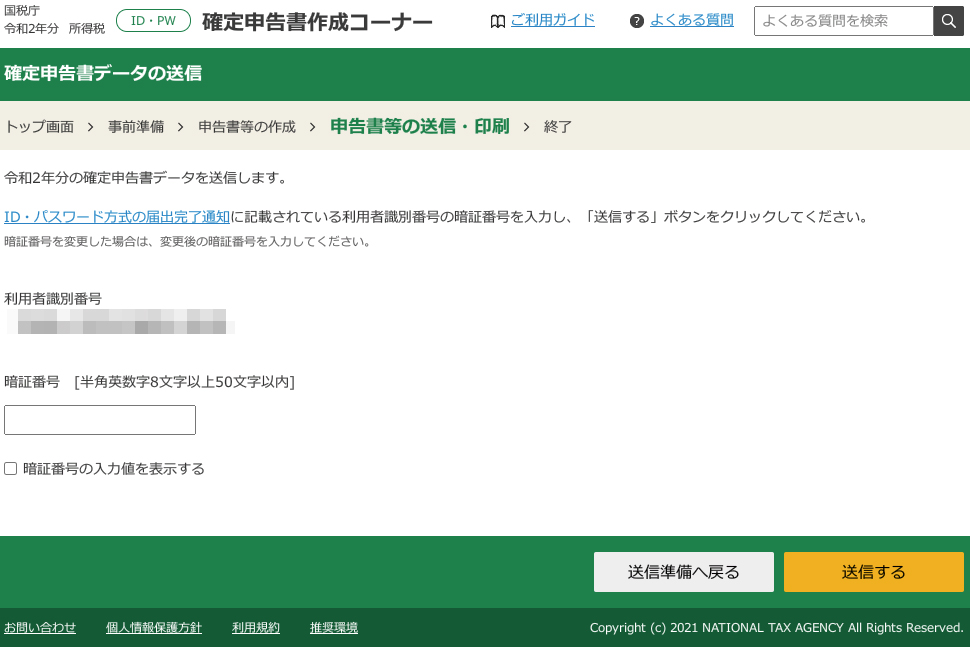
そして最後に暗証番号を入力して送信ボタンを押すと・・・
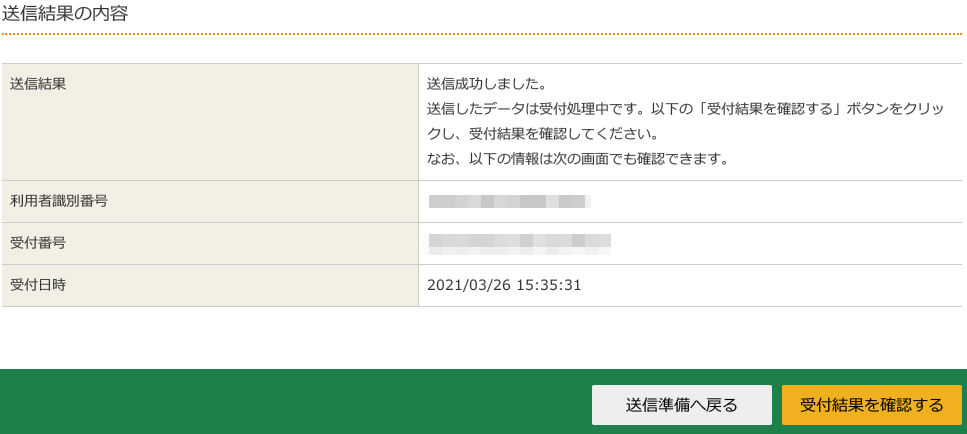
これにて確定申告は完了です!
お疲れ様でした!
・・・ですが、念の為各種提出データをダウンロードしておきましょう!
確定申告完了後にやっておくこと
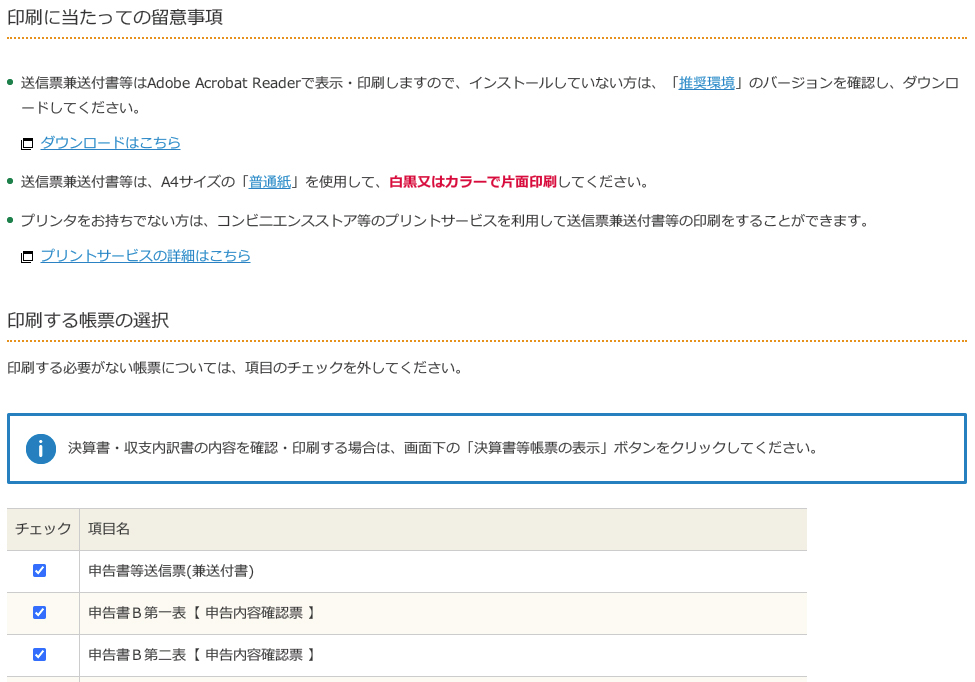
次の画面で、必要なデータが全て表示されますので(事業の青色申告決算書は除く)ダウンロードしておきましょう
このダウンロードした書類を印刷して税務署に持ち込めば、従来の確定申告の方法です

そしてこれが本当の最後ですが、
r2syotoku_kessan.data
ファイルを保存します
これは来年の確定申告で使用するものとなります
これを使うことにより、減価償却費の金額や、住所といった各種入力情報が引き継がれ、来年の確定申告の際に負担が軽減されます
必ず無くさないようにし、また、古いファイルと混同しないよう、必ず最新のデータのみを保管して下さい
確定申告が完了したみなさんお疲れ様でした!!

これにて無事終わった確定申告…
ですが、これは毎年2/16~3/15にあるので(令和2年はコロナの関係で4/15まで延長)1年に一度ある恒例行事です
ただ、いろいろと仕組みが分かっていれば、
「今年は儲けたからちょっと事業で使う機材は普段より良いものを買って費用をたくさん使おうかな?」
「ふるさと納税すれば、恩恵を受けた上で控除額が増える」
といった節税の考え方もできます
私は悲しいことに、残念ながら節税を考えないといけない程の儲けが現状出ていないためあまり考える必要性はありませんが、みなさんはたくさん儲けていろんなものを購入していきましょう
同じ税金を払うなら、所得税で払うより、(何か事業に必要なものを購入して)消費税として払う方がよっぽど価値があると思いますし、なにより
『良い機材は良い仕事をしてくれる』
ので、所得増加にも一役買うことになります
というわけで、e-Taxで確定申告の解説でした
それではまた